Mục lục
Trước đây, khi dùng Messenger trên nhiều thiết bị khác nhau bạn chắc chắn gặp khó khăn khi cần đăng xuất tài khoản. Hiện giờ, bạn có thể dễ dàng thoát Messenger trên iPhone từ xa hoặc thoát tài khoản trực tiếp. Tìm hiểu ngay cách đăng xuất Mesenger trên Iphone qua bài viết sau:
Vì sao bạn nên biết cách đăng xuất Messenger trên iPhone?
Zalo hoặc Messenger đều là những ứng dụng nhắn tin miễn phí được dùng phổ biến tại Việt Nam. Tuy nhiên, có một vài trường hợp bạn nên đăng xuất ứng dụng này khỏi điện thoại:
-
Khi nghi ngờ iPhone bị vấn đề quyền truy cập dữ liệu, để tránh lộ thông tin, bạn nên đăng xuất Messenger
-
Trong trường hợp điện thoại bị người khác lấy mất bạn cũng nên đăng xuất Messenger từ xa để bảo mật thông tin cá nhân
-
Khi bạn muốn dừng hẳn việc dùng Messenger để nghe gọi bạn cũng nên đăng xuất Messenger

Các cách đăng xuất Messenger trên iPhone
Ba cách thoát Messenger trên iPhone đó là: đăng xuất bằng trình duyệt web, đăng xuất qua ứng dụng Facebook hoặc đăng xuất trên ứng dụng Messenger.
Hướng dẫn cách đăng xuất Messenger trên iPhone bằng ứng dụng Facebook
Hướng dẫn nhanh cách thoát Messenger trên iPhone
- Bước đầu tiên bạn đăng nhập vào Facebook > Bấm vào biểu tượng 3 gạch bên góc phải > Cài đặt và quyền riêng tư
- Cài đặt >Bảo mật và đăng nhập >Mật khẩu và bảo mật
- Mật khẩu và bảo mật > Nơi bạn đăng nhập > Chọn thiết bị để đăng xuất
- Tất cả > Đăng xuất >Đăng xuất > Trở lại Menu > Đăng xuất
- Tiếp tục chọn Đăng xuất > Bánh răng cưa tròn (trên cùng góc phải) > Gỡ trang cá nhân > Xóa, gỡ.
Khi thành công xóa gỡ tài khoản Facebook trên iPhone cũng là lúc tài khoản Messenger được đăng xuất.
Cách đăng xuất Messenger trên iPhone chi tiết có hình ảnh
Nếu xem cách làm bên trên mà chưa thể thoát Messenger, mời bạn xem chi tiết từng bước sau đây.
Bước 1: Bạn đăng nhập vào ứng dụng Facebook (sử dụng mật khẩu và tên đăng nhập Facebook của bạn), sau đó bạn bấm vào biểu tượng dấu 3 gạch trên thanh Menu. Trong Menu, các bạn chọn Cài đặt và quyền riêng tư.
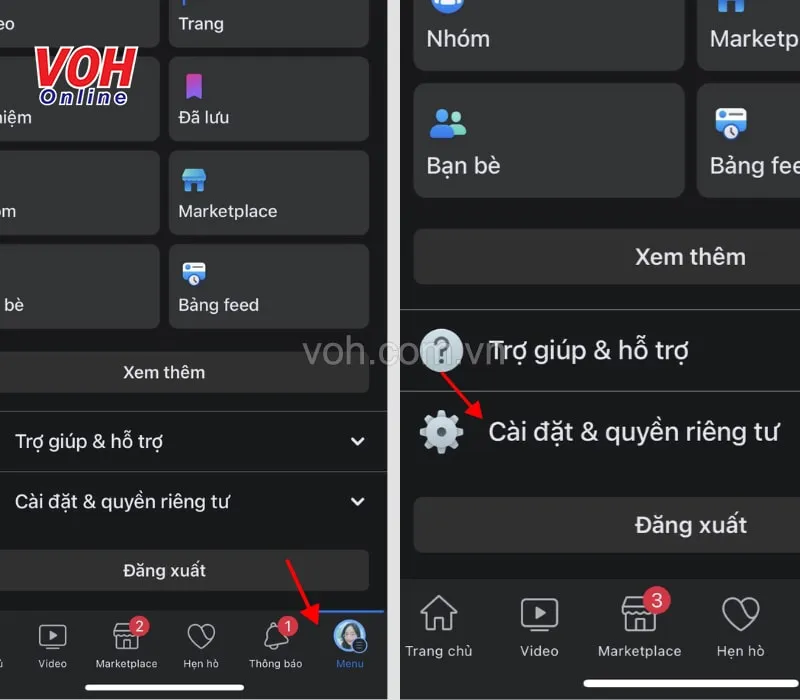
Bước 2: Trong phần Cài đặt và quyền riêng tư, mời bạn chọn tiếp Cài đặt
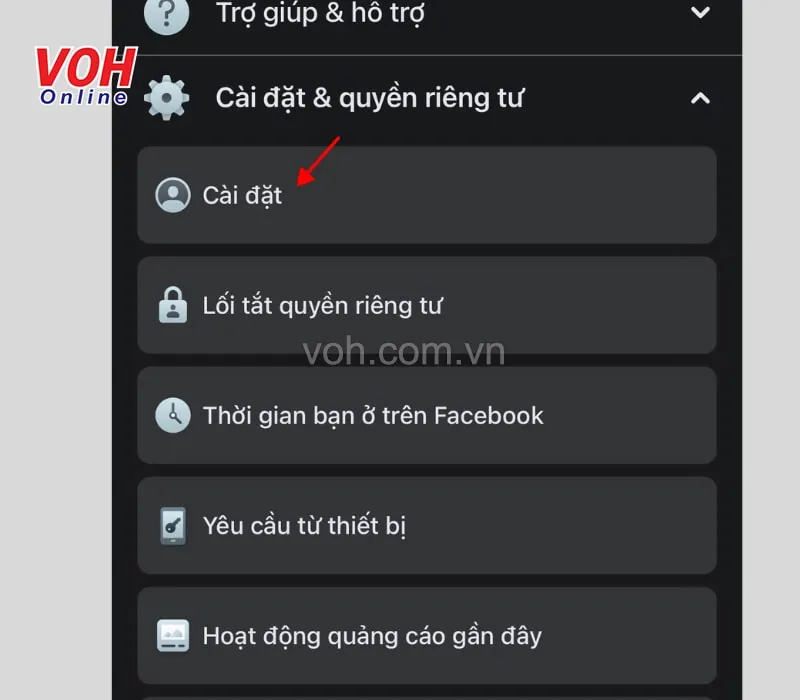
Bước 3: Tại phần này, tùy từng giao diện của các bạn, các bạn dùng phiên bản Facebook cũ hoặc phiên bản Facebook mới, các bạn kéo tìm dòng Mật khẩu và bảo mật
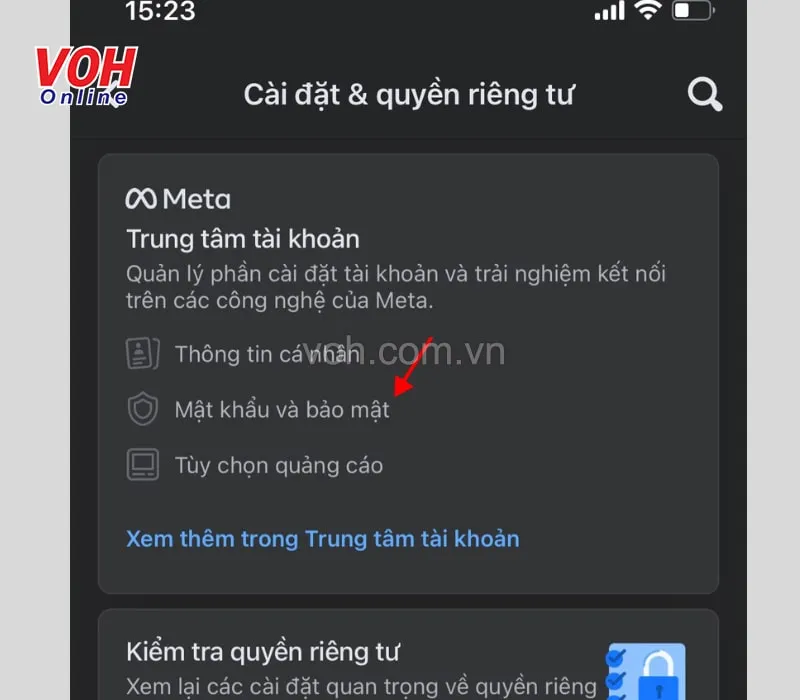
Bước 4: Trong phần này, các bạn chọn tiếp Mật khẩu và bảo mật
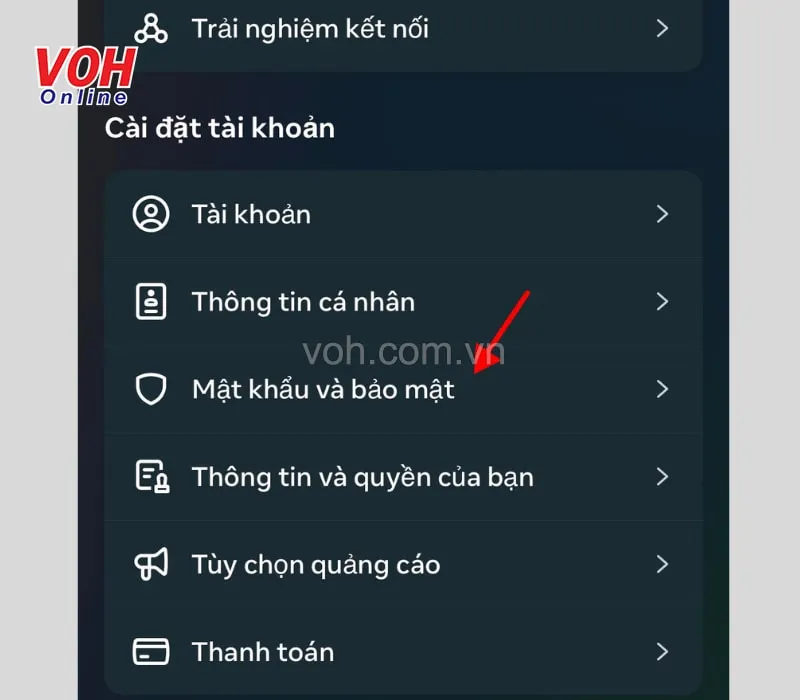
Chọn Mật Khẩu và bảo mật một lần nữa
Bước 5: Tại đây, các bạn chọn Nơi đăng nhập
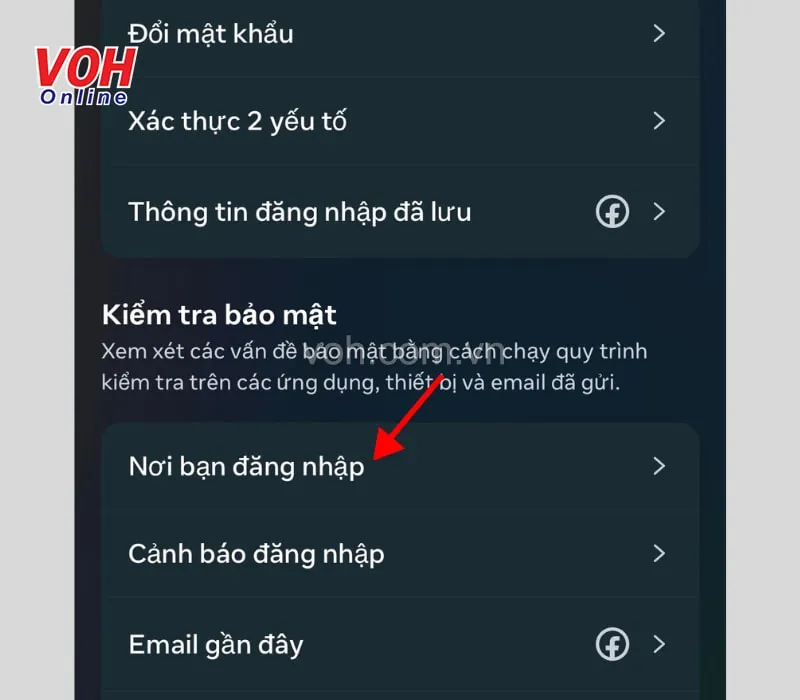
Bước 6: Tiếp theo các bạn bấm vào dòng chữ màu đỏ ở dưới cùng Chọn thiết bị để đăng xuất
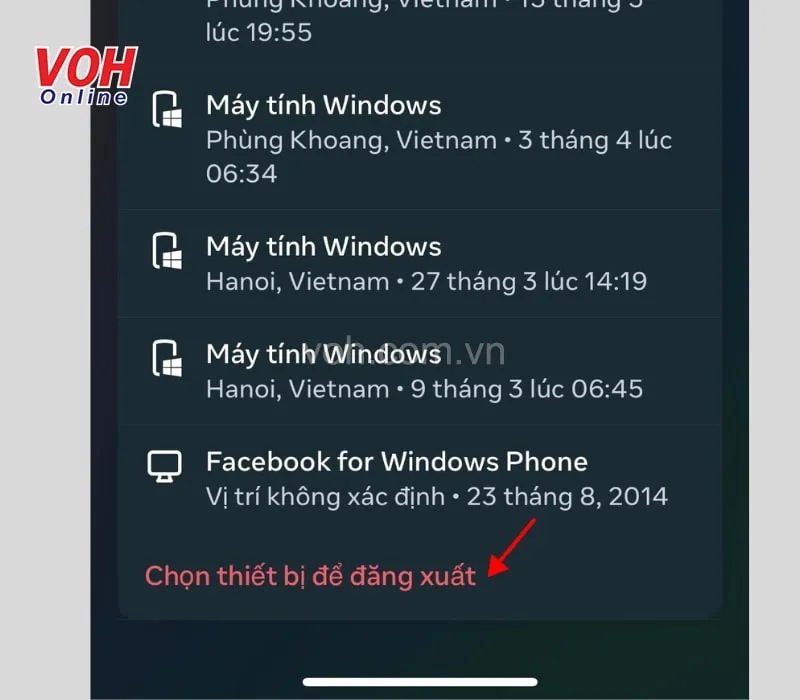
Bước 7: Các bạn Chọn tất cả, sau đó các bạn bấm vào Đăng xuất > chọn tiếp Đăng xuất
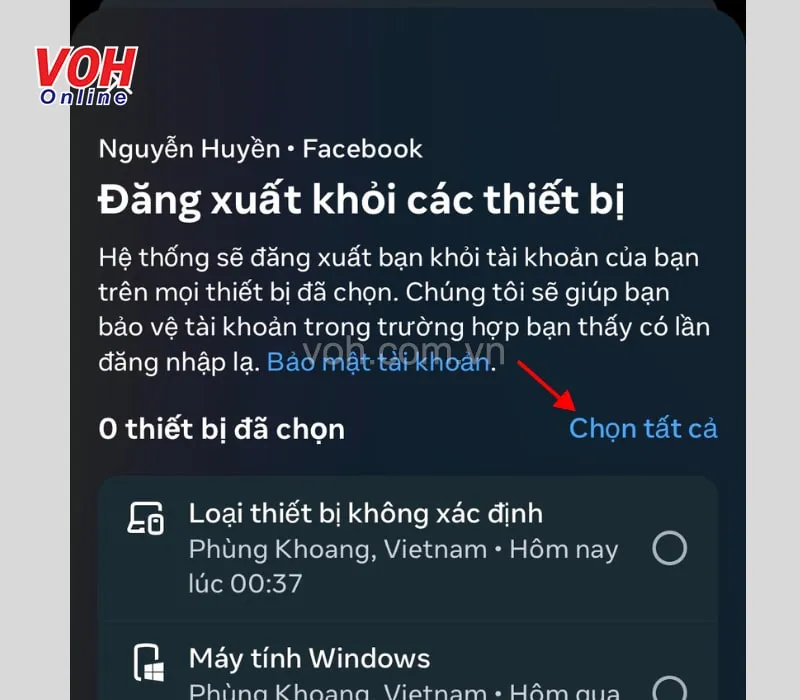
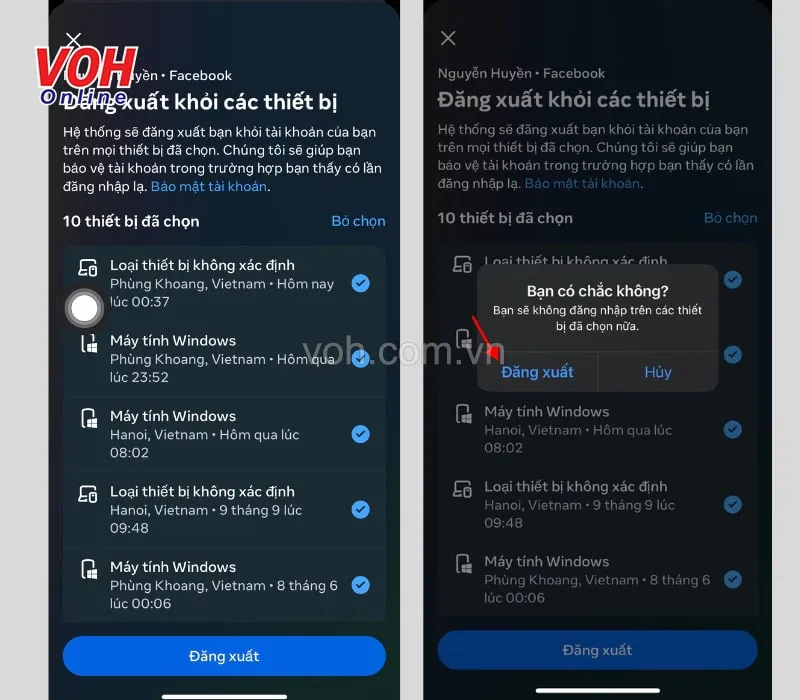
Bước 8: Sau đó, các bạn trở lại màn hình chính Menu, bấm vào nút Đăng xuất ở dưới cùng, tiếp theo khi popup nổi lên, bạn chọn tiếp Đăng xuất màu đỏ.
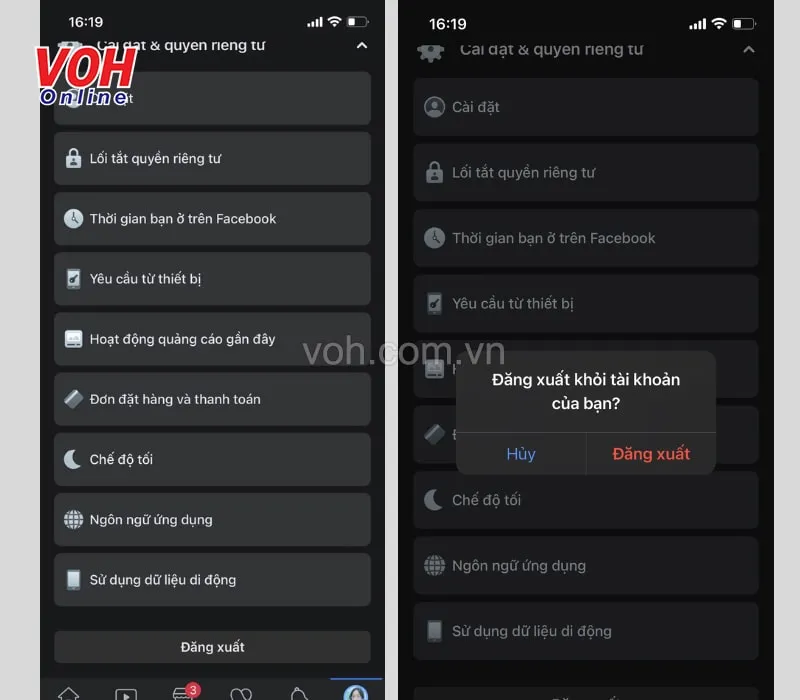
Bước 9: Trên màn hình đầu tiên của Facebook, các bạn bấm vào biểu tượng bánh răng cưa (trên cùng góc phải) > Bấm chọn Gỡ trang cá nhân
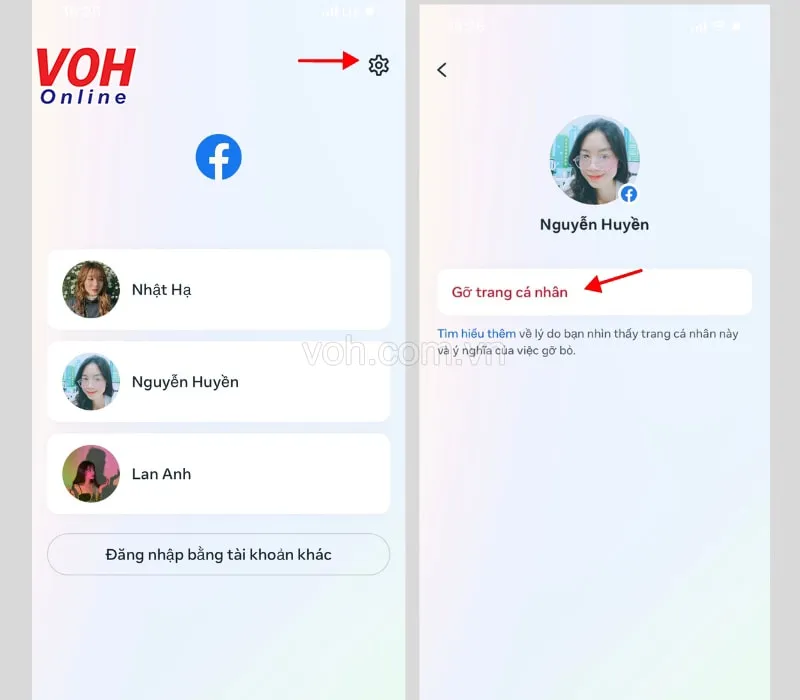
Bước 10: Các bạn ấn Xóa gỡ, bây giờ khi các bạn đã gỡ được tài khoản Facebook, đồng thời các bạn cũng đăng xuất tài khoản Messenger trên iPhone.
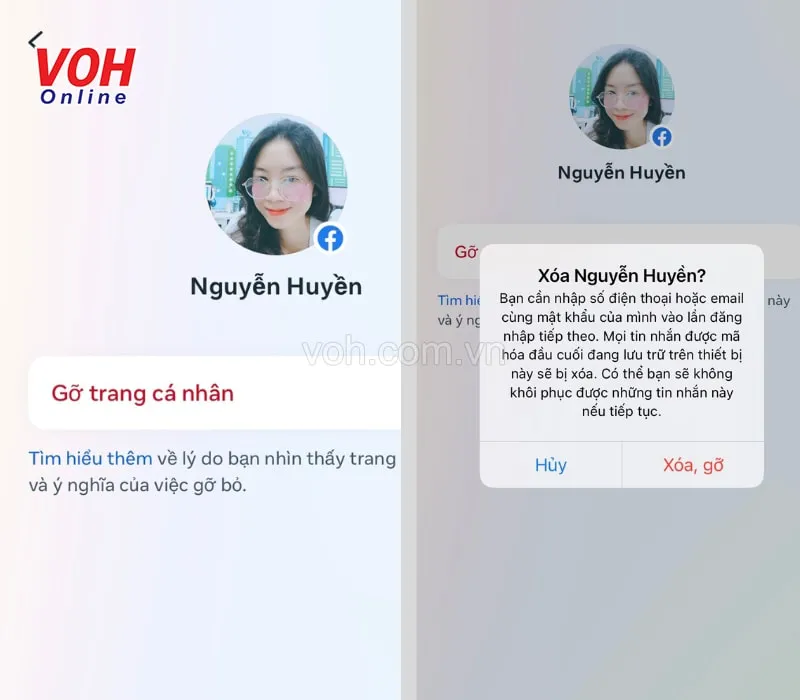
Khi bạn gỡ được tài khoản Facebook cũng là lúc tài khoản Messenger được gỡ thành công.
Xem thêm:
Cách bảo mật tài khoản facebook đơn giản, hiệu quả và an toàn
Hướng dẫn cách xóa tài khoản facebook tạm thời và vĩnh viễn
Hướng dẫn cách đăng nhập Zalo trên máy tính, web và điện thoại
Cách đăng xuất Messenger trên iPhone trên máy tính
Để thoát Messenger trên iPhone, các bạn có thể đăng xuất từ xa trên máy tính. Cách này rất hữu ích trong trường hợp bạn nhận thấy điện thoại bị tấn công mà không thể đăng xuất trực tiếp trên iPhone.
Bước 1: Trên trình duyệt máy tính, các bạn truy cập http://facebook.com/, và đăng nhập tài khoản facebook cần đăng xuất.
Bước 2: Tại góc phải màn hình, bạn bấm vào Avatar > chọn tiếp Cài đặt và quyền riêng tư
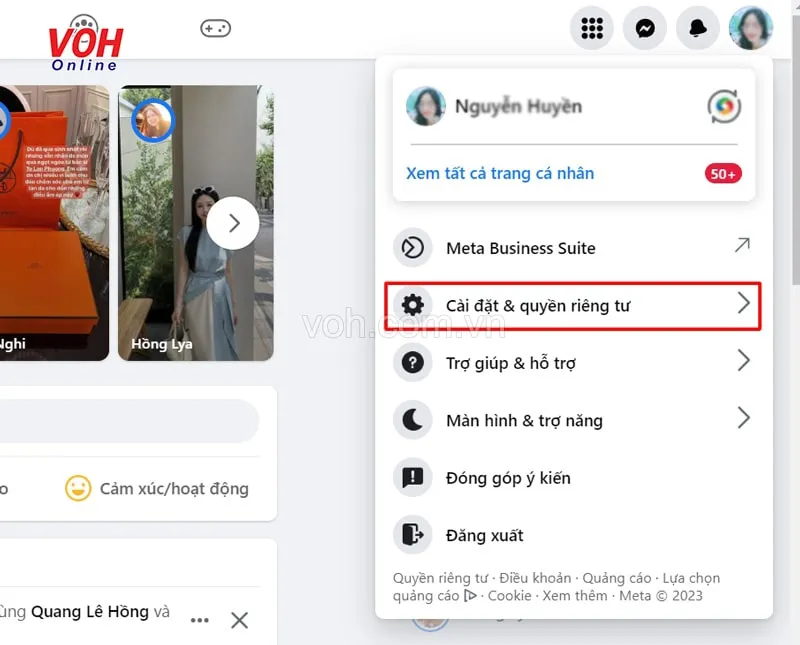
Bước 3: Tiếp theo, bạn chọn Cài đặt
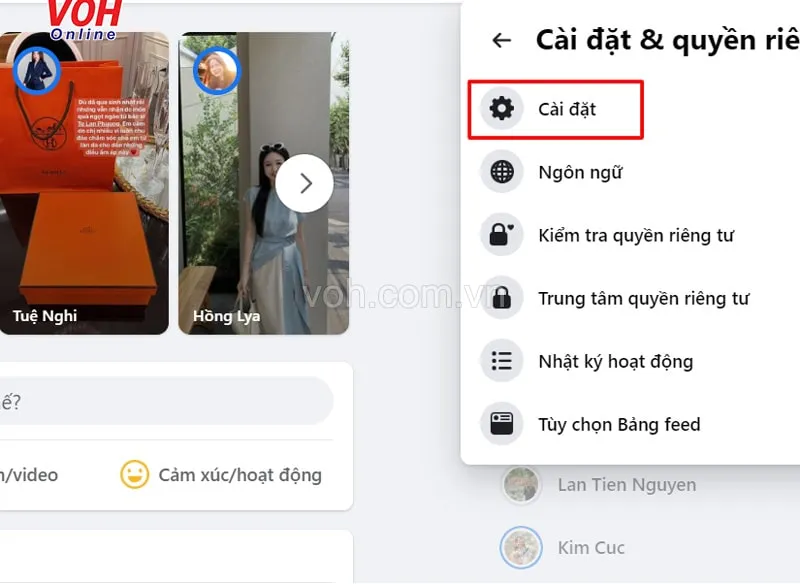
Bước 4: Tại Menu, bạn chọn Mật khẩu và bảo mật > Nơi bạn đã đăng nhập
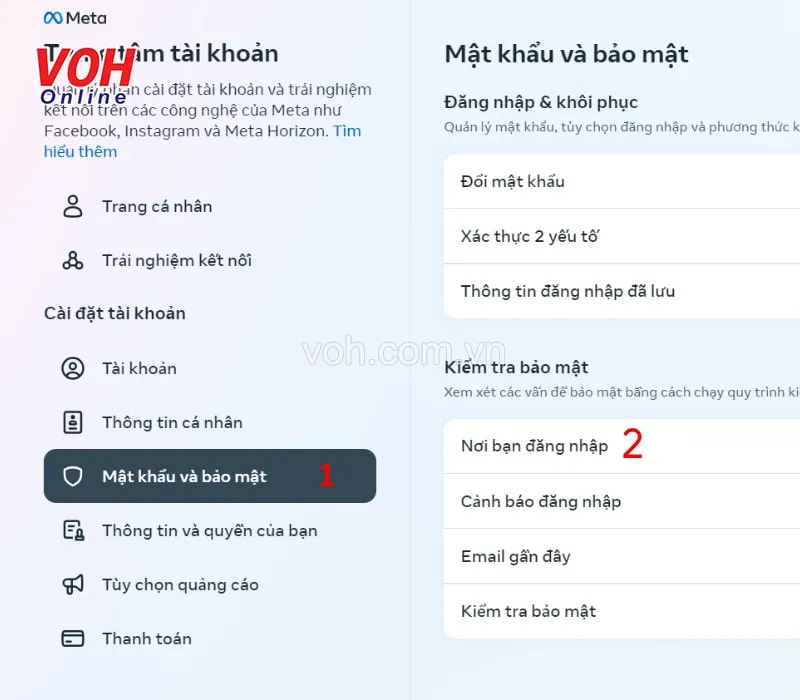
Bước 5: Khi cửa sổ Nơi bạn đã đăng nhập mở ra, bạn bấm vào Mũi tên để chọn các thiết bị bạn muốn Đăng xuất tài khoản Facebook
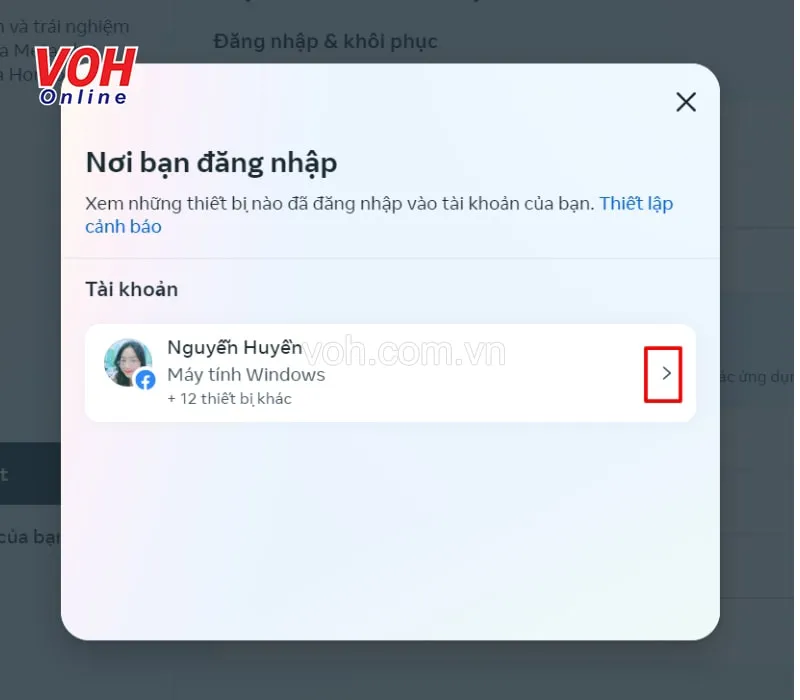
Bước 6: Tiếp theo, bạn bấm vào dòng Chọn thiết bị đăng xuất ở dưới cùng
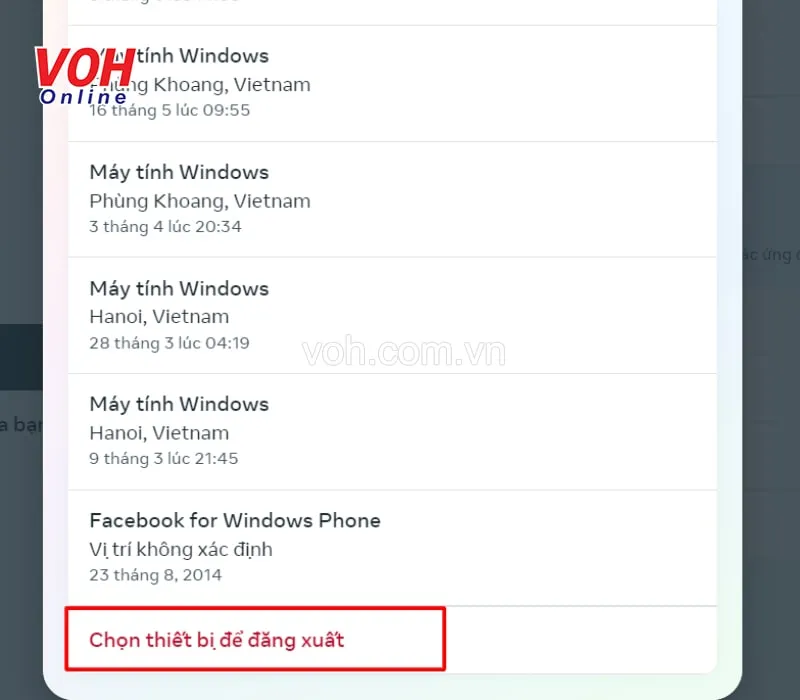
Bước 7: Khi cửa sổ mở ra, bạn chọn Chọn tất cả > nhấn Đăng xuất
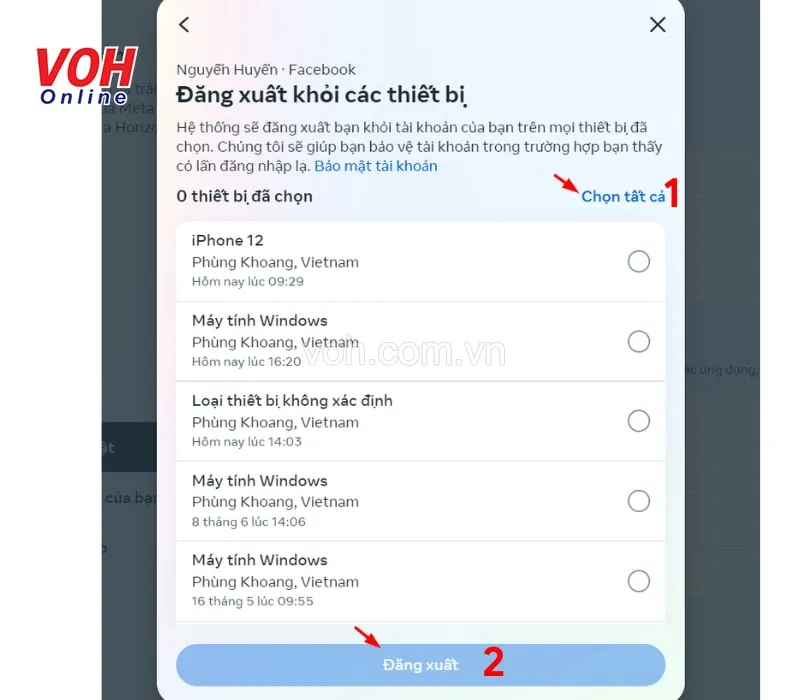
Bước 8: Nhấn tiếp Đăng xuất
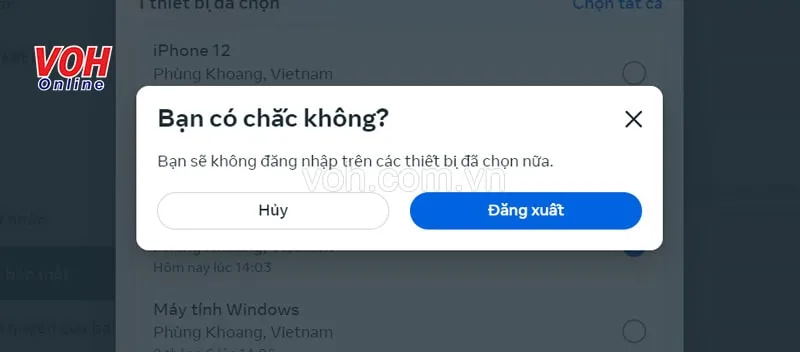
Lúc này Messenger trên iPhone đã bị đăng xuất thành công.
Thủ thuật thoát Messenger trên iPhone bằng ứng dụng Messenger
Cách thoát ứng dụng này đơn giản hơn cách thoát bằng ứng dụng Facebook. Bạn chỉ cần mở ứng dụng Messenger trên iPhone lên. Sau đó, tại góc trái màn hình, bạn ấn vào avatar, chọn tiếp nút Cài đặt, và thực hiện các thao tác tương tự bên trên.
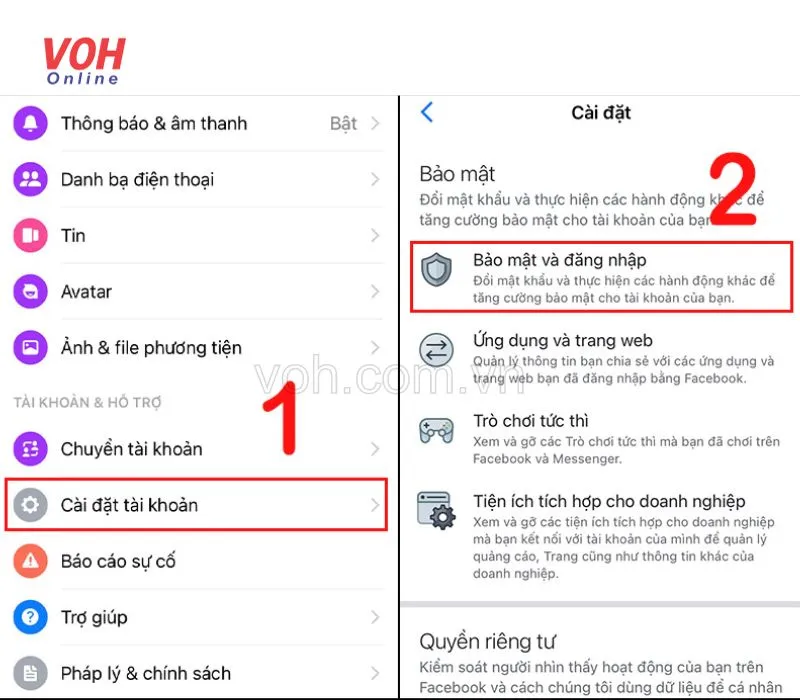
Một vài câu hỏi thường gặp khi đăng xuất ứng dụng Messenger trên iPhone
Câu hỏi 1: Tại sao không thể đăng xuất Messenger trên iPhone?
Nếu bạn đang sử dụng một phiên bản cũ của ứng dụng Messenger, có thể có sự cố kỹ thuật hoặc hạn chế trong việc đăng xuất. Hãy thử cập nhật ứng dụng Messenger lên phiên bản mới nhất từ App Store để xem có giúp bạn đăng xuất được không.
Ngoài ra, nếu đường truyền mạnh của bạn kém cũng gây lỗi không thể đăng xuất Messenger.
Nếu bạn gặp khó khăn trong việc đăng xuất khỏi Messenger trên iPhone sau khi đã kiểm tra các vấn đề trên, bạn nên liên hệ với hỗ trợ của Messenger hoặc Facebook để nhận được sự hỗ trợ tỉ mỉ tại https://www.facebook.com/help.
Câu hỏi 2: Tin nhắn Messenger sau khi đăng xuất có bị xóa mất không?
Câu trả lời là không bị xóa tin nhắn Mesenger. Tin nhắn của bạn thường được lưu trữ trên máy chủ của Facebook, do đó khi bạn đăng nhập lại bằng tài khoản của mình, bạn có thể xem lại toàn bộ lịch sử tin nhắn của bạn. Bạn hoàn toàn có thể yên tâm răng tin nhắn không bị xóa. Tin nhắn chỉ bị xóa trong trường hợp bạn đã xóa cuộc hội thoại đó trước khi đăng xuất. Lúc này nếu muốn tìm lại, bạn cần khôi phục tin nhắn đã bị xóa.
Câu hỏi 3: Sau khi đăng xuất Messenger trên iPhone thì đăng nhập lại như nào?
Dưới đây là bước để xem lại tin nhắn trước đó sau khi đăng nhập lại vào Messenger trên iPhone:
-
Mở ứng dụng Messenger: Mở ứng dụng Messenger trên iPhone của bạn.
-
Đăng nhập lại: Đăng nhập lại bằng tài khoản Facebook hoặc số điện thoại di động của bạn, tùy thuộc vào cách bạn đã đăng nhập trước đó.
-
Lịch sử tin nhắn: Sau khi bạn đã đăng nhập thành công, bạn có thể truy cập lịch sử tin nhắn bằng cách chạm vào cuộn lịch sử chat hoặc sử dụng thanh tìm kiếm để tìm các cuộc trò chuyện cụ thể.
-
Xem tin nhắn trước đó: Chọn cuộc trò chuyện mà bạn muốn xem tin nhắn trước đó. Tin nhắn trong cuộc trò chuyện này sẽ hiển thị để bạn đọc và xem lại.
Tin nhắn của bạn sẽ được hiển thị dựa trên thời gian và cuộc trò chuyện cụ thể mà bạn đã chọn.
Hi vọng những cách đăng xuất Messenger trên iPhone trên hữu ích cho bạn. Các cách làm này ứng dụng được trên cả iPhone 5s, iPhone xsmax, iPhone 7, 11, 12 và 13. Bạn đang đọc bài viết cách thoát ứng dụng Messenger trên iPhone, tại chuyên mục Cuộc sống số của báo VOH.



