Lỗi ứng dụng không phản hồi - “Not Responding” là một lỗi khiến người dùng bực mình đối với những ai dùng máy tính có hệ điều hành Windows, lỗi này xảy ra khi ứng dụng hoạt động không đúng hoặc không có phản hồi.
Cảm giác khó chịu sẽ tăng lên khi ứng dụng bị đơ nặng tới nỗi mà dù bạn có muốn đóng ứng dụng lại cũng đóng không được.
Trong Windows 10 có một số trường hợp bạn cũng không thể tránh khỏi lỗi “Not Responding” khi máy tính của bạn hoạt động quá công suất để giải quyết trường hợp này bạn có thể ấn nút Reset hoặc Restart lại máy tính.
Tuy nhiên, nếu bạn không muốn khởi động lại toàn bộ máy chỉ vì duy nhất một ứng dụng bị đơ, hoặc muốn tìm một cách nào khác nhanh hơn là sử dụng Task Manager thì có thể thử tạo phím tắt ép đóng ứng dụng sau đây nhé.
Cách tạo phím tắt
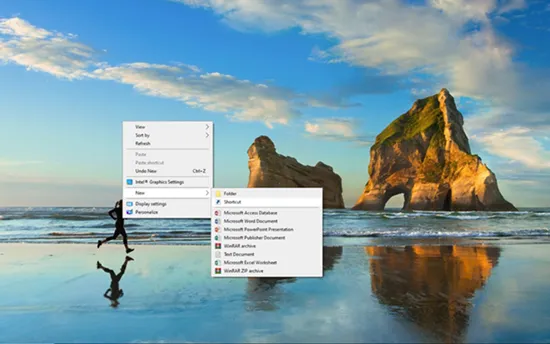
Bước 1: Click chuột phải vào desktop chọn New rồi chọn Shortcut.
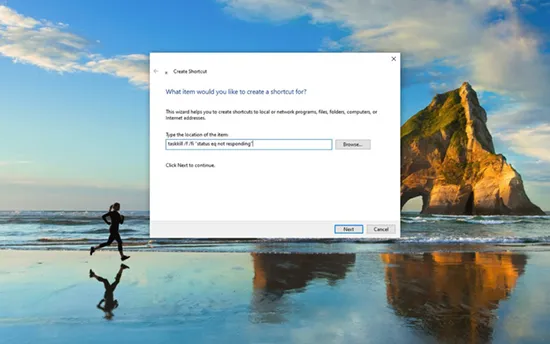
Bước 2: Copy paste dòng sau đây vào ô Type the location of the item.
taskkill /f /fi “status eq not responding”

Bước 3: Ở ô Type a name for this shortcut, bạn đặt tên tùy ý cho Shortcut này rồi chọn Finish.
Một ứng dụng ép đóng ứng dụng sẽ được tạo ra và bạn có thể nhấn đúp vào ứng dụng này để ép tắt bất kỳ ứng dụng nào đang gặp tình trạng không phản hồi. Tuy nhiên, để giúp các bạn có thể ép đóng ứng dụng mà không cần phải dùng chuột nhấn đúp vào ứng dụng này, mình sẽ chỉ bạn cách cài phím tắt cho nó.
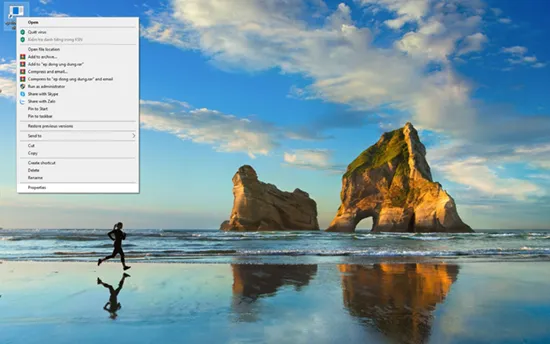
Bước 4: Click chuột phải vào ứng dụng ép đóng rồi chọn Properties.
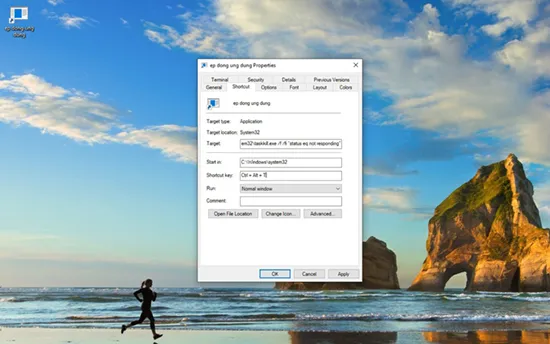
Bước 5: Tại mục Shortcut, bạn bấm vào ô Shortcut key rồi nhấn một phím mà bạn muốn cài làm phím tắt cho ứng dụng, Windows 10 sẽ tự động điền thêm cụm Ctrl + Alt vào để hoàn thành phím tắt cho bạn, ví dụ như Ctrl + Alt + T chẳng hạn.
Bước 6: Chọn Apply rồi chọn OK để lưu thiết lập. Khi nhấn phím tắt T để khởi động ứng dụng ép tắt này, bạn sẽ thấy một cửa sổ Command Prompt hiện lên rồi biến mất báo hiệu rằng lệnh ép tắt đã được thực thi. Chỉ trong vòng một nốt nhạc phải không bạn?
Ngoài ra, còn có hai cách tắt lỗi không phản hồi này bằng một số thao tác đơn giản nhưng mất thời gian hơn:
Cách sử dụng ứng dụng Settings
Tính năng này sẵn có trong phiên bản hệ điều hành Windows 10 Build 1803, nếu bạn sử dụng các phiên bản thấp hơn thì dùng cách tắt bằng Task Manager.

Đầu tiên từ ứng dụng Settings ---) Chọn Apps ---) tiếp tục chọn Apps & features, trong danh sách các ứng dụng đã cài đặt hãy xác định ứng dụng bạn muốn chấm dứt hoạt động ---) sau đó nhấp vào tùy chọn “Advanced options”.

Sau đó bạn kéo xuống phía bên dưới mục “Terminate” rồi kích chọn vào nút “Terminate” để chấm dứt các hoạt động của ứng dụng, và các quy trình liên quan nếu có.
Cách sử dụng Task Manager
Đây được xem là phương pháp cực hữu hiệu giúp bạn có thể khắc phục lỗi “Not Responding” trong hệ điều hành Windows. Nếu không thể sử dụng ứng dụng Settings thì bạn nên dùng cách này
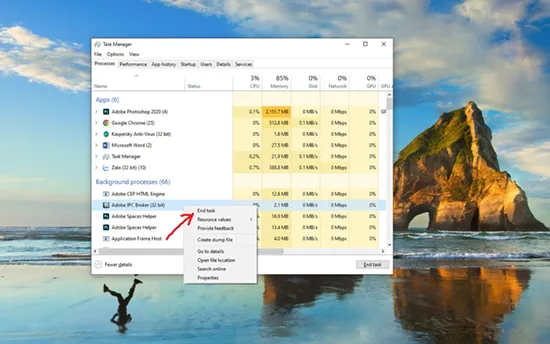
Đầu tiên hãy mở Task Manager bằng cách nhấn tổ hợp phím Ctrl + Shift + Esc ---) Kích chọn “More details” để xem tất cả các hoạt động trên Task Manager (nếu cửa sổ Task Manager của bạn đang ở cửa sổ rút gọn).
Tiếp tục trong tab “Processes” bạn sẽ thấy tất cả các ứng dụng đang hoạt động, nhấp chuột phải vào ứng dụng mà bạn muốn ngừng hoạt động ---) Chọn End task để đóng ứng dụng.




