Bình thường nếu muốn chụp màn hình thì bạn cần những phần mềm như MegaBackup hay Snipping Tool mới có thể chụp ảnh màn hình máy tính của bạn sau đó mới đưa vào trong Word.
Nhưng ít ai để ý, ngay trong Word cũng có tính năng chụp màn hình mà bạn cũng có thể làm điều này rất đơn giản, thậm chí bạn có thể cắt gọt, chỉnh sửa ảnh chụp theo ý mình trước khi đưa vào Word.
Để chụp ảnh màn hình bằng Word, các bạn hãy làm theo các bước sau đây:
Bước 1: Mở file ảnh bạn muốn đưa vào ảnh vào văn bản rồi bạn bật phần mềm Word lên, đánh văn bản, đến đoạn nào bạn muốn chèn hình thì để con trỏ tại đó. Sau đó chọn thẻ Insert => chọn công cụ Screenshot trong mục Illustrations.
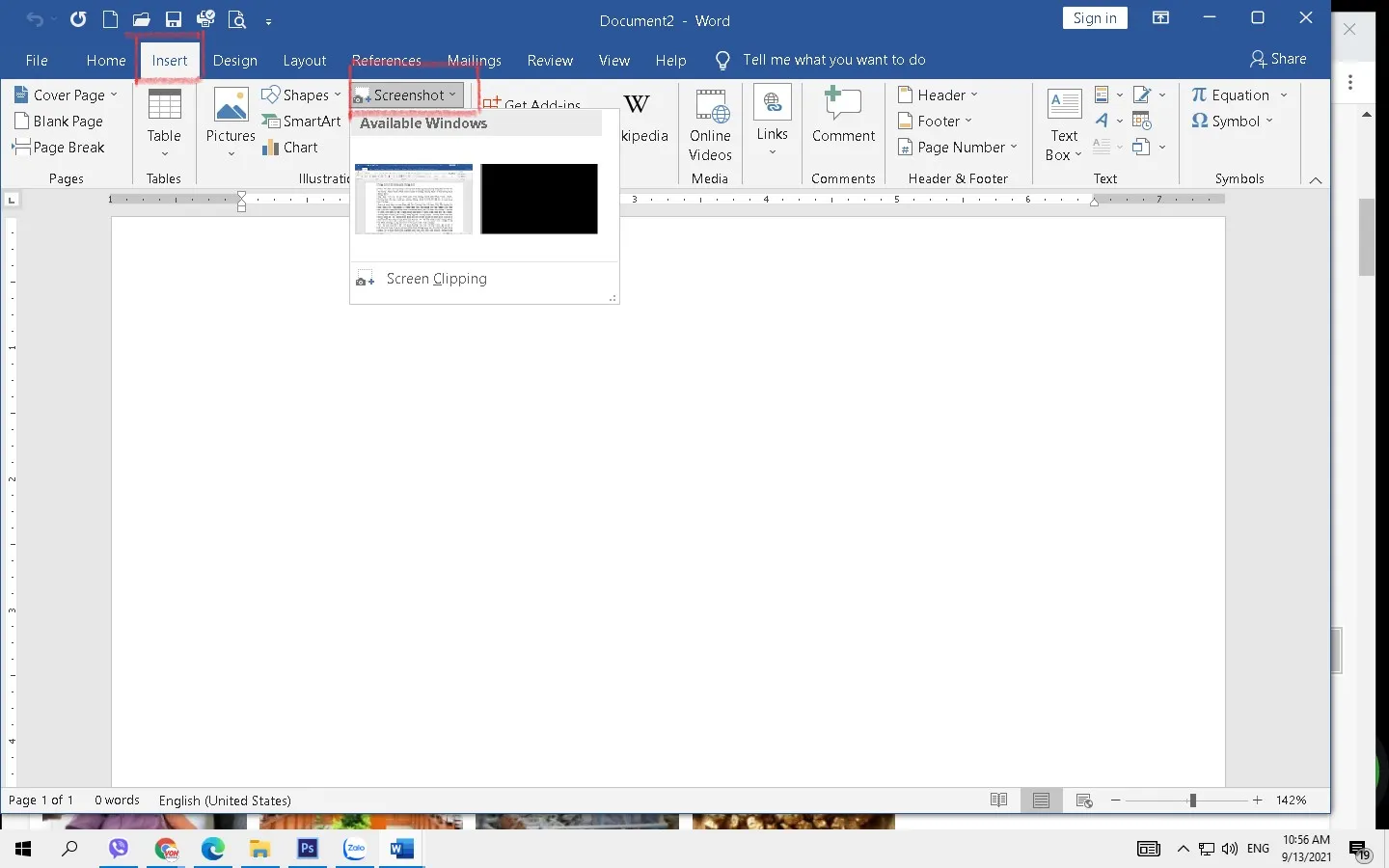
Bước 2: Bạn nhấp vào hình ảnh màn hình ở mục Available Windows để chụp nhanh ảnh màn hình ngoài Word. Chọn ảnh muốn chụp nếu bạn mở cùng lúc nhiều file ảnh.
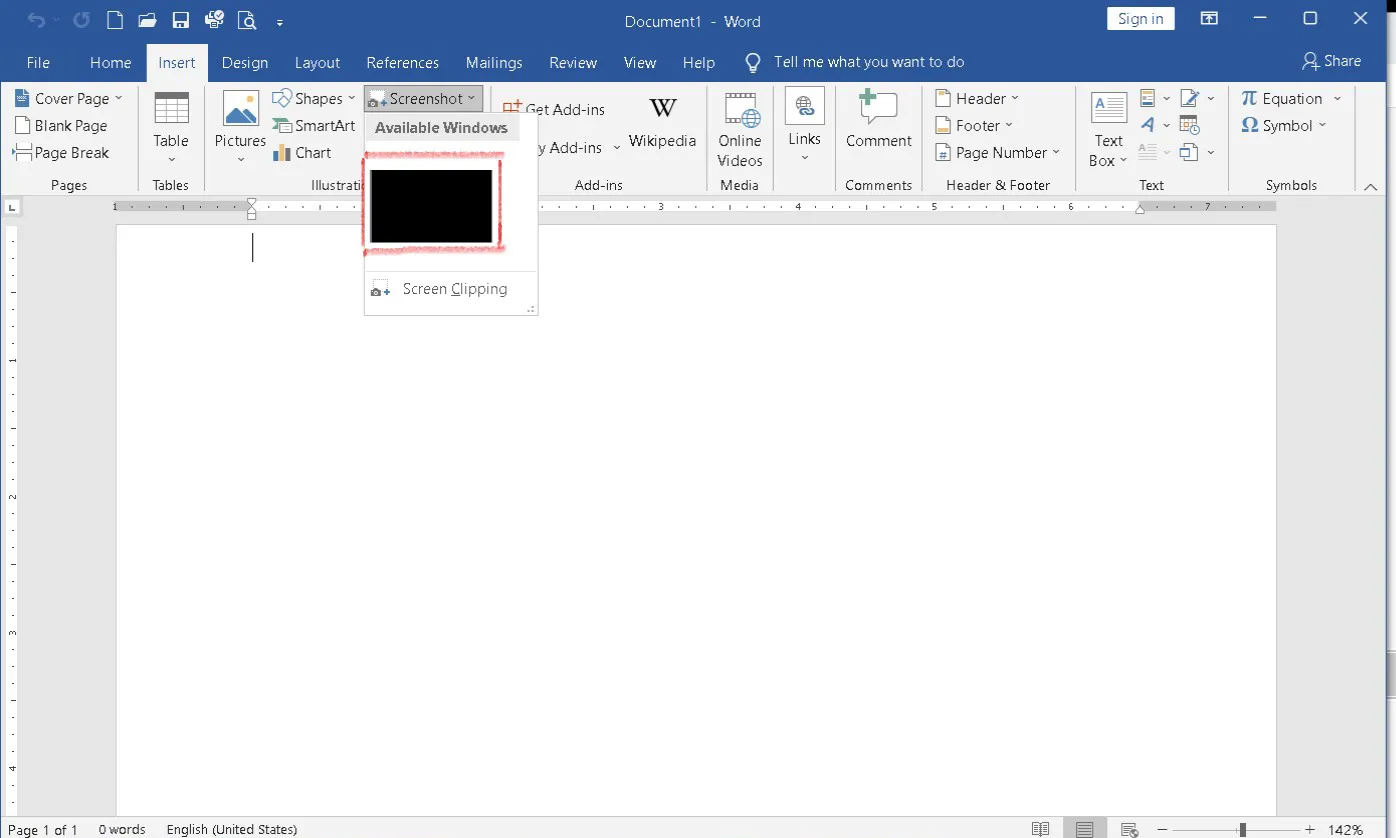
Kết quả ta sẽ thu được ảnh chụp nhanh toàn màn hình đang sử dụng ngoài phần mềm Word.
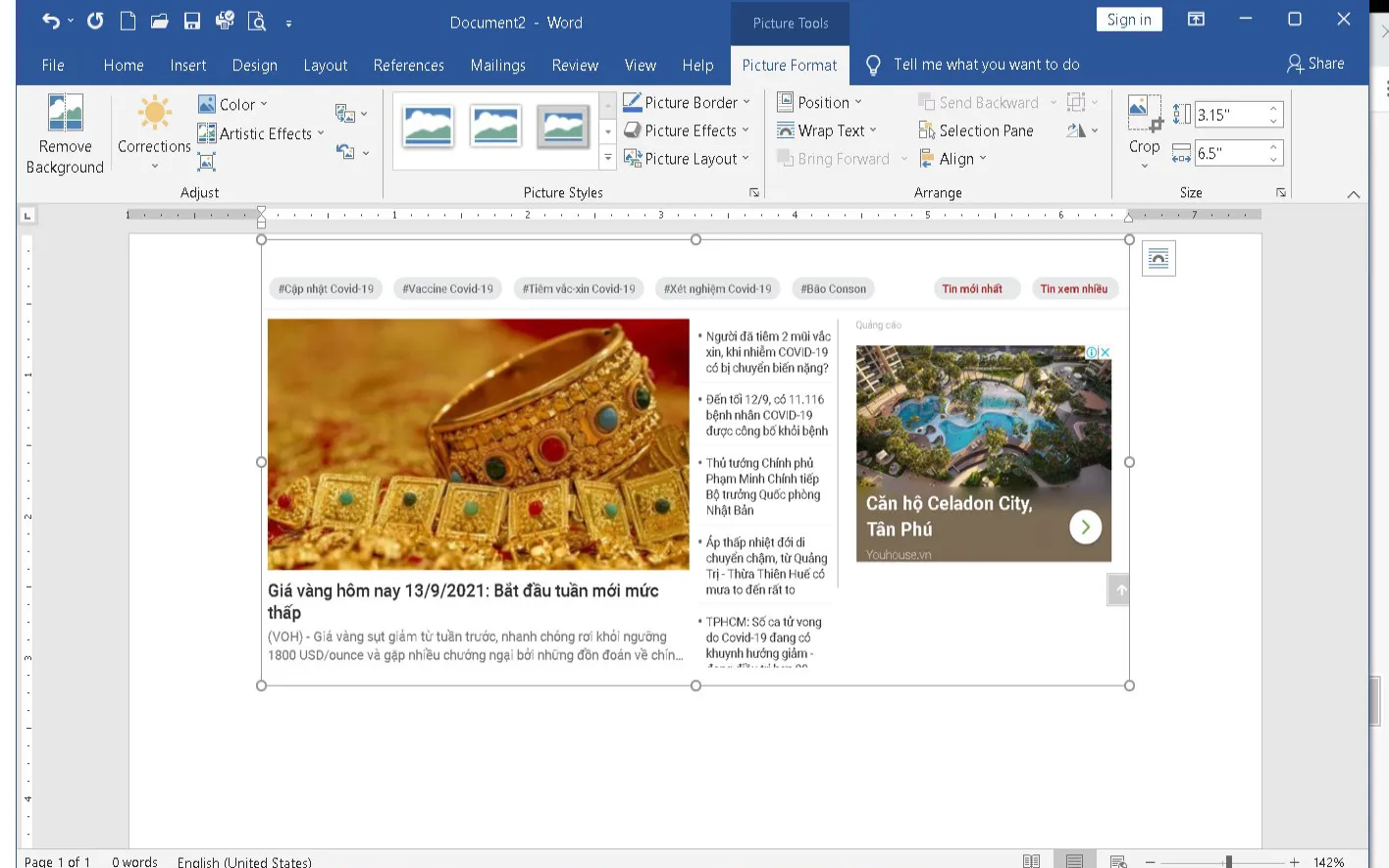
Nếu muốn cắt ảnh trước theo ý muốn trước khi đưa vào văn bản thì bạn có thể cắt chụp bằng cách chọn Screen Clipping.
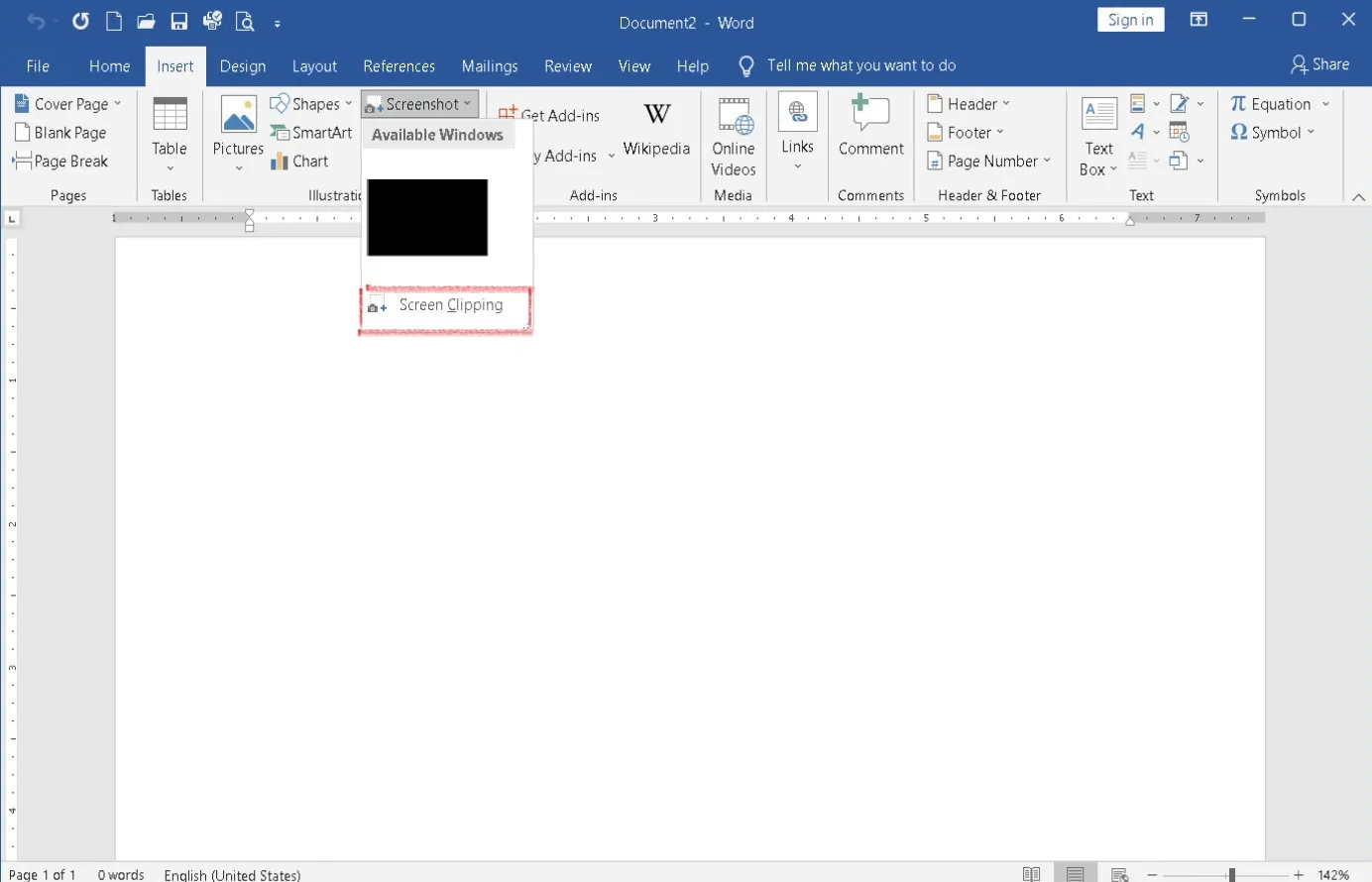
Lúc này, màn hình chỉnh sẽ được chuyển ra ngoài phần mềm Word. Bạn có thể chọn phần mà mình muốn cắt bằng cách nhấn chuột trái rồi kéo và thả khi hoàn thành.
Kết quả ta sẽ thu được hình ảnh đúng theo khung hình mà bạn vừa cắt ngoài word.
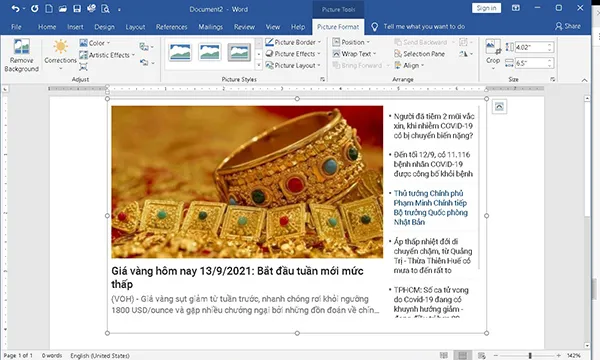
Bước 3: Để có thể chỉnh sửa ảnh, sau khi Screen Clipping. Bạn có thể tùy chỉnh hình ảnh vừa cắt bằng cách chọn thẻ Format. Tại đây sẽ có các chức năng chỉnh sửa hình ảnh như:
Remove Background: Xóa phông nền của hình ảnh.
Corrections: Chỉnh lại độ tương phản của ảnh.
Color: Thay đổi tông màu cho bức ảnh.
Artistic Effects: Thêm hiệu ứng cho hình ảnh.
Compress Pictures: Nén ảnh, giảm dung lượng hình ảnh với size nhỏ hơn.
Change Picture: Đổi hình ảnh khác.
Reset Picture: Phục hồi lại hình ảnh như lúc đầu.
Picture Border: Thêm viền cho hình ảnh.
Picture Effects: Thêm các hiệu ứng 3D cho hình ảnh.
Picture Layout: Các dạng bố cục của hình ảnh, có kèm theo chữ.
Position: Chọn vị trí cho hình ảnh xuất hiện trong văn bản.
Wrap Text: Chọn vị trí của hình ảnh so với chữ.
Crop: Cắt ảnh
Sau đó thực hiện đưa ảnh vào văn bản Word.

Trường hợp nếu sau khi chỉnh sửa ảnh, bạn muốn lưu hình ảnh ra ngoài Word thì các bạn chỉ cần chọn Save as Picture vào folder bạn muốn lưu trong máy.
Lưu ý rằng trong chỉnh sửa ảnh bằng Word, bạn có những tính năng khá thông dụng tương tự các phần mềm chỉnh sửa ảnh, bạn có thể nhanh chóng thực hiện và đưa vào văn bản Word mình muốn
Mong rằng những thao tác đơn giản trên sẽ giúp các bạn có những văn bản đẹp sinh động trong quá trình sử dụng Word.



