Việc sử dụng máy in để in ấn tài liệu từ laptop đã quá quen thuộc với nhiều người. Tuy nhiên, không phải ai cũng biết cách in 1 mặt, 2 mặt tài liệu từ MacBook. Do đó, bài viết này của VOH sẽ hướng dẫn bạn cách in trên MacBook nhanh và đơn giản nhất. Đọc ngay!
Hướng dẫn cách kết nối máy in với MacBook
Trước khi tìm hiểu cách in trên MacBook, bạn cần phải hiểu rõ cách cài máy in trên MacBook của mình. Dưới đây là 4 cách kết nối thường được sử dụng nhất:
Cách kết nối máy in trên MacBook qua cổng USB
Nếu muốn kết nối máy in với máy Mac bằng USB, đầu tiên bạn phải cập nhật phần mềm tương thích với MacBook bằng cách tải và cài đặt bản cập nhật mới nhất từ website của nhà sản xuất.
Sau khi thực hiện thành công, bạn hãy làm theo các bước dưới đây:
- Bước 1: Kết nối máy in với máy Mac bằng cách lần lượt cắm hai đầu của cáp USB vào hai thiết bị. Nếu máy Mac không sở hữu cổng USB thông thường, bạn có thể sử dụng bộ chuyển đổi USB-C. Sau khi kết nối, nếu màn hình laptop xuất hiện thông báo cập nhật phần mềm, hãy cài đặt ngay lập tức.

- Bước 2: Mở thanh tìm kiếm trên Mac bằng cách nhấn tổ hợp phím Command + Space. Sau đó, nhập System Settings nếu bạn sử dụng macOS Ventura hoặc System Preferences nếu bạn sử dụng macOS Monterey, chọn Printers & Scanners.
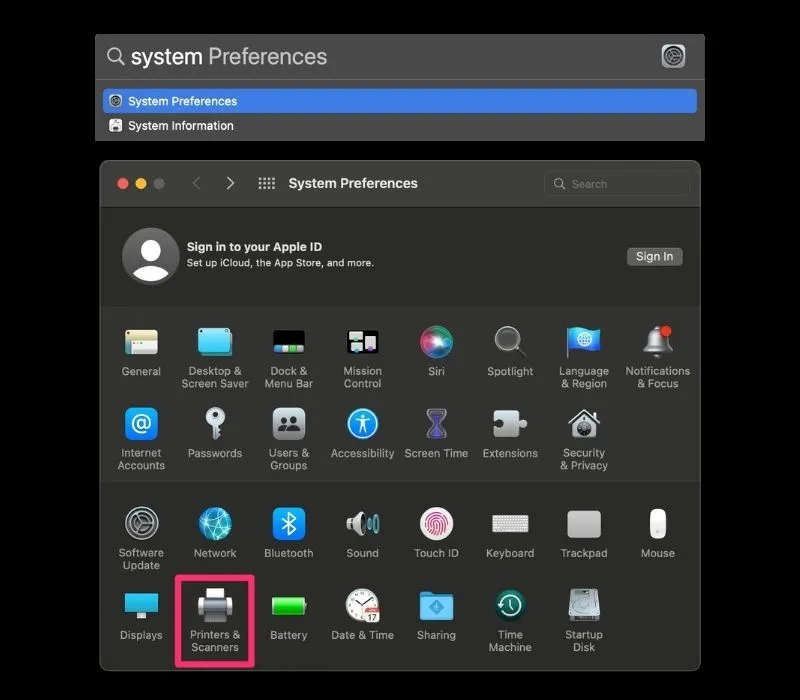
- Bước 3: Nhấn Add Printer, Scanner, or Fax (+).
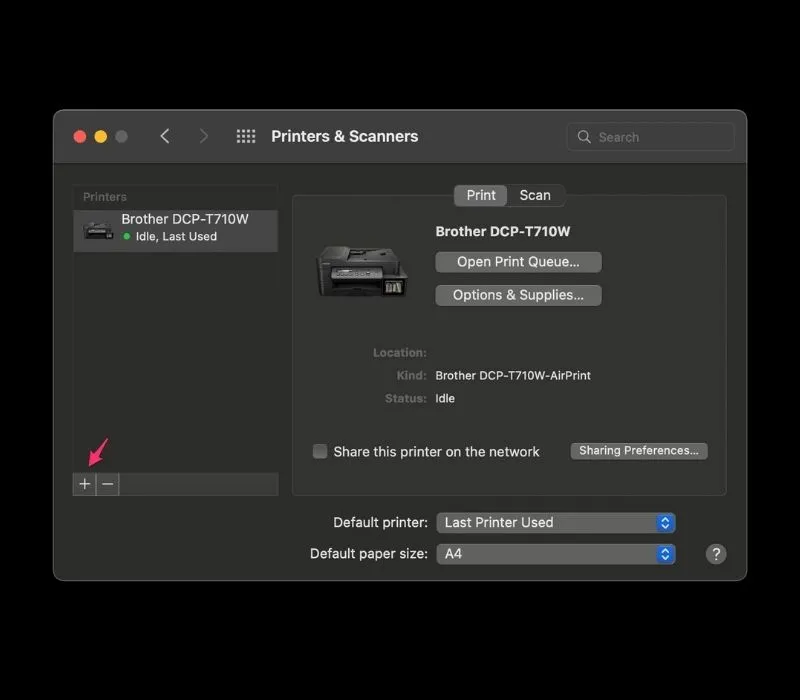
- Bước 4: Nhấp vào máy in bạn muốn dùng và sau đó nhấn Add để kết nối máy in với MacBook qua cổng USB.
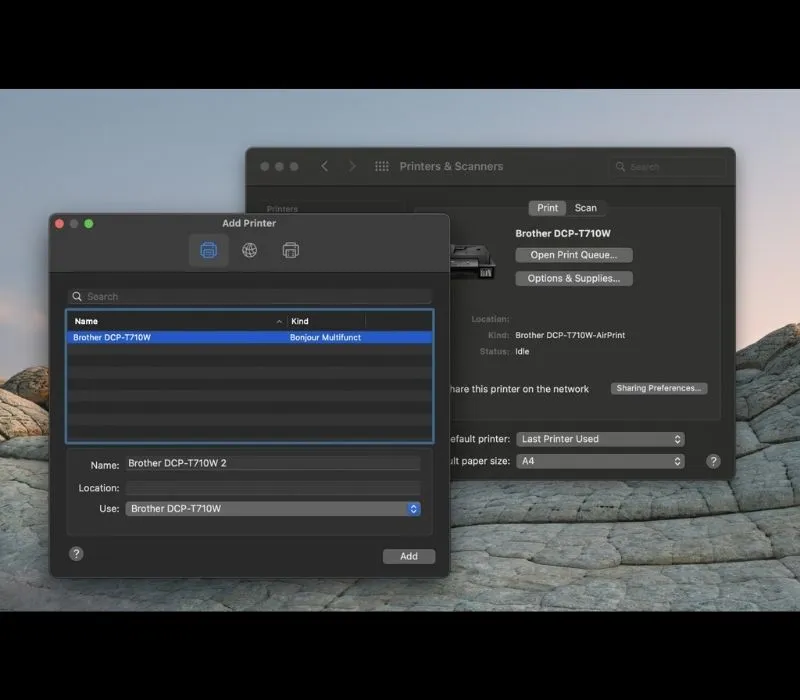
Kết nối bằng Bluetooth
Bên cạnh sử dụng cách kết nối thông qua cáp USB như trên, bạn cũng có thể kết nối máy in với máy Mac bằng Bluetooth.
Các bước kết nối như sau:
- Bước 1: Kích hoạt máy in và kiểm tra kỹ tính năng Bluetooth của nó đã được bật chưa (hãy xem khảo hướng dẫn kèm theo máy in để kiểm tra).

- Bước 2: Mở Bluetooth trên máy Mac bằng cách vào Menu Apple, chọn System Preferences hay System Settings -> Nhấp vào Bluetooth.
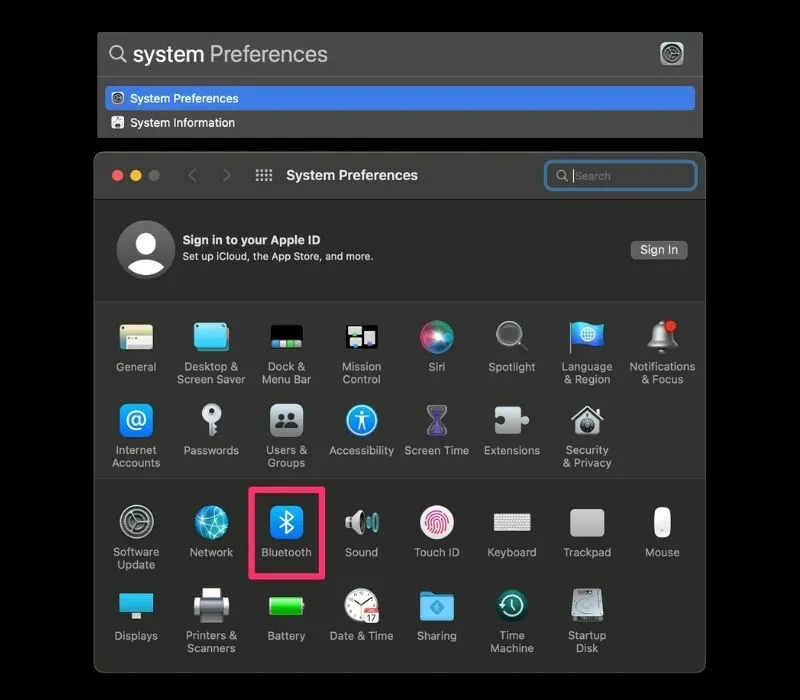
- Bước 3: Tiếp đến, bấm Turn Bluetooth On.
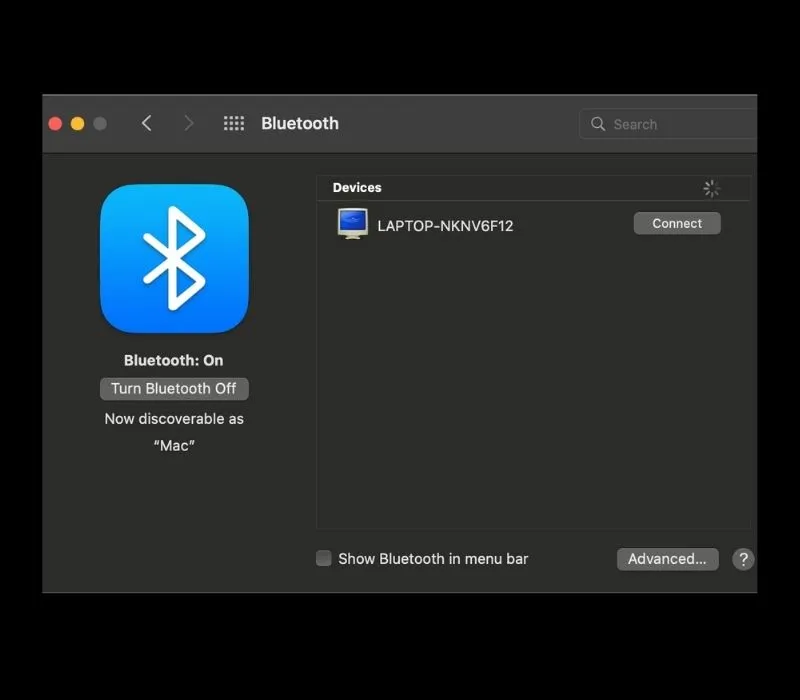
- Bước 3: Quay lại giao diện System Preferences hay System Settings -> Chọn Printers & Scanners
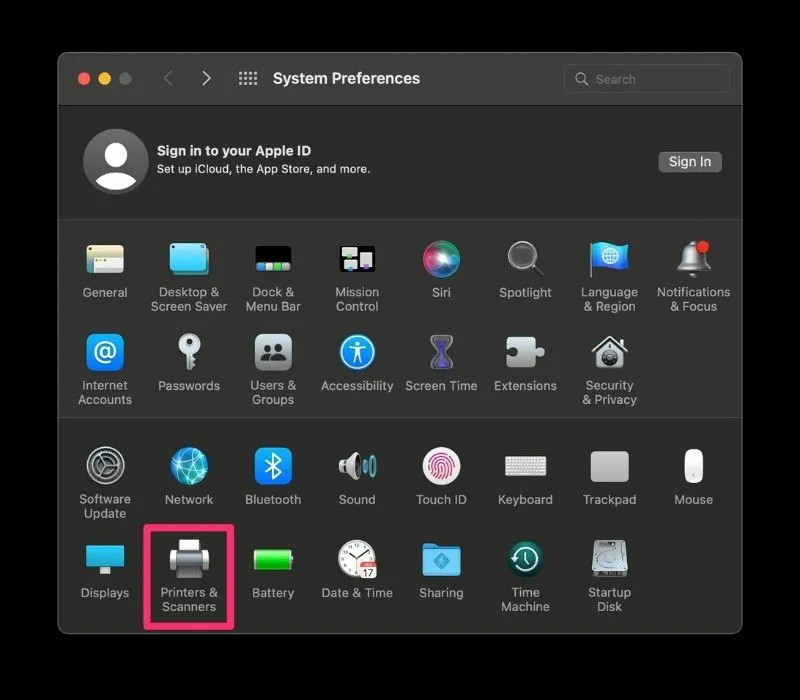
- Bước 4: Nhấp Add Printer, Scanner, or Fax (dấu +)
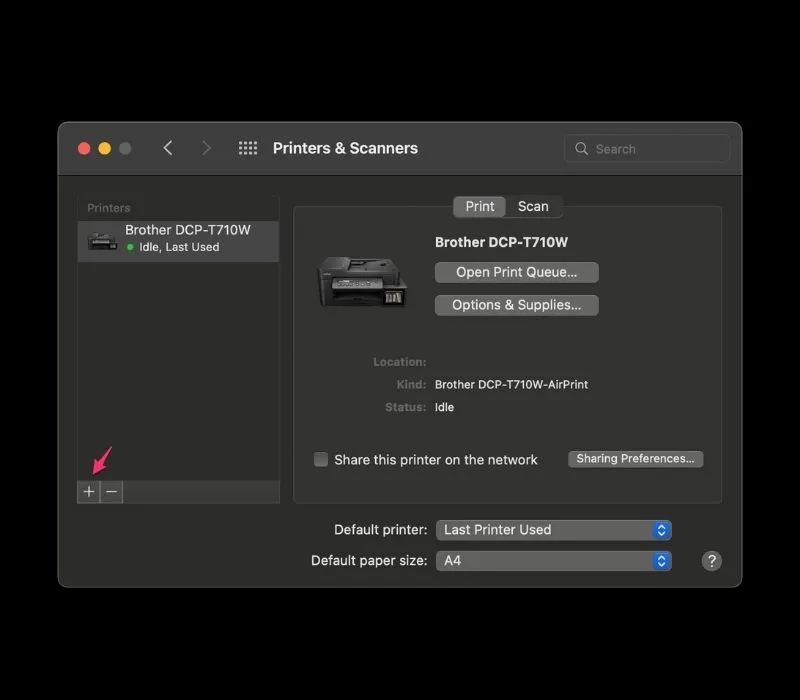
- Bước 5: Chọn tên máy in bạn muốn dùng từ danh sách tùy chọn -> Bấm Add
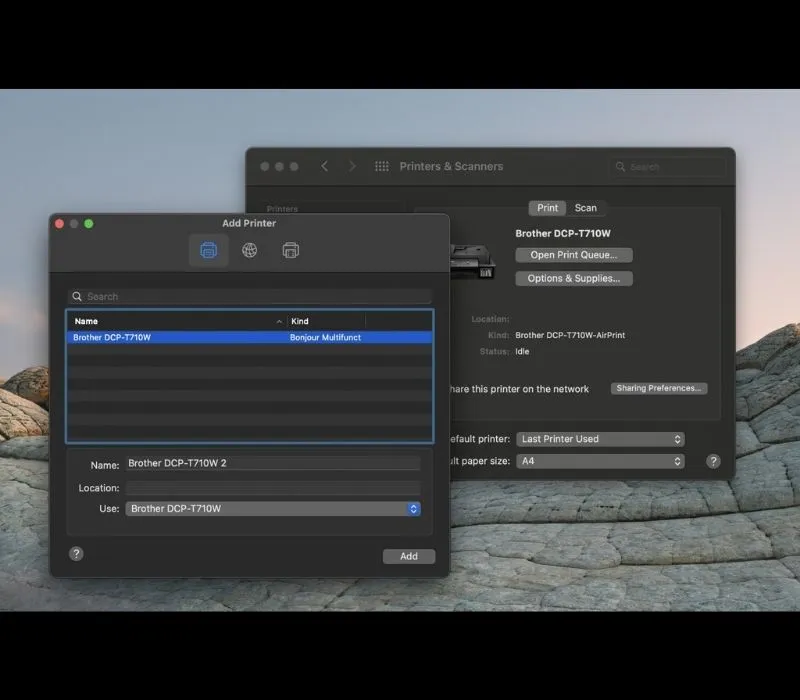
Nếu bạn không tìm thấy máy in muốn dùng, hãy sử dụng thanh tìm kiếm, nhập tên máy in và chọn Return để tìm. Nếu vẫn chưa thấy, bạn nên kiểm tra xem máy in đã có thể sử dụng tính năng Bluetooth với phiên bản tương thích chưa. Sau đó, cân nhắc liên hệ với bên cung cấp máy in để nhận hỗ trợ.
Kết nối bằng Wi-Fi hoặc máy in mạng
Nếu sử dụng cách này, bạn phải đảm bảo máy Mac và máy in sử dụng cùng một mạng Wi-Fi. Khi đó, bạn sẽ kết nối hai thiết bị mà không cần phải trải qua bất kỳ bước thiết lập nào.
Sau khi cùng kết nối hai thiết bị vào một mạng Wi-Fi, bạn hãy kiểm tra lại bằng cách:
- Bước 1: Mở System Settings hay System Preferences từ thanh Apple, bấm vào mục Printers & Scanners.
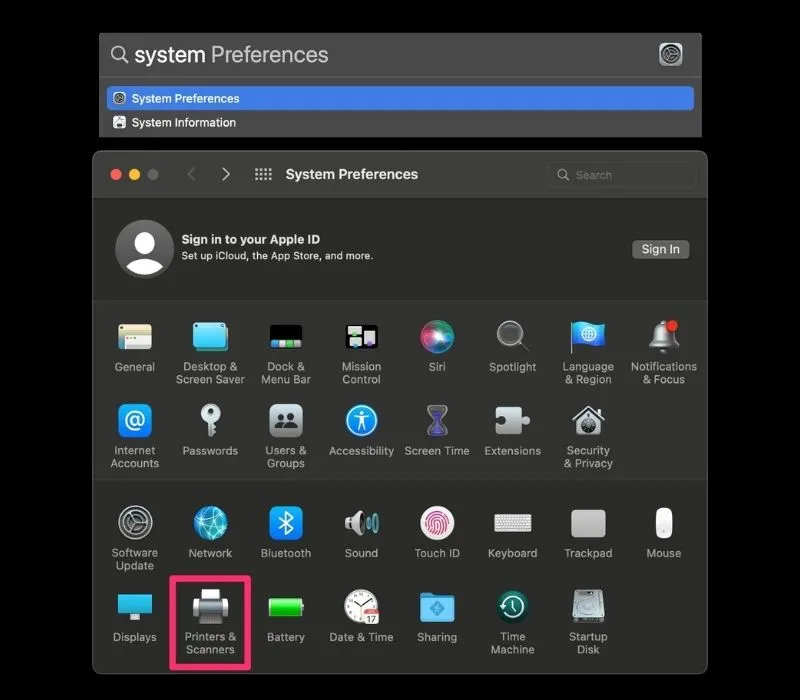
- Bước 2: Nếu máy in chưa xuất hiện ở phần Printers, hãy nhấp vào Add Printer, Scanner, or Fax (Thêm Máy in, Máy quét hoặc Fax).
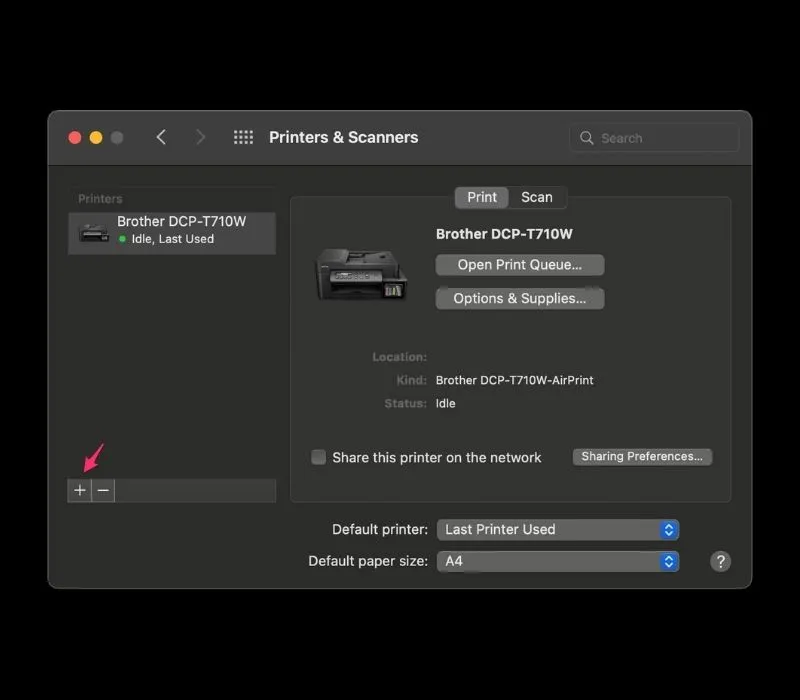
- Bước 3: Sau đó, chọn máy in muốn dùng, nhấp vào Add là xong.
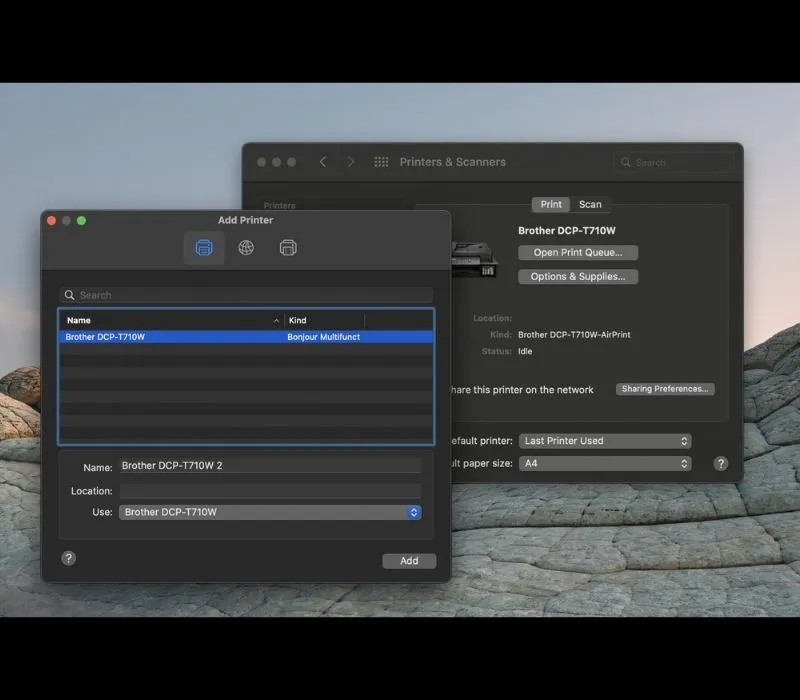
Kết nối thông qua địa chỉ IP
Nếu máy in bạn muốn dùng không có trong danh sách máy in, bạn có thể kết nối hai thiết bị thông qua địa chỉ IP. Để thực hiện cách kết nối này, bạn cần biết được địa chỉ IP của máy in và giao thức hay còn gọi là Protocol.
Lưu ý: Máy in của bạn phải sở hữu ít nhất một trong các Protocol sau đây: HP Jetdirect (Socket), Protocol qua Internet (IPP), Line Printer Daemon (LPD), AirPrint.
Để kết nối máy in với MacBook, bạn hãy thực hiện theo 3 bước dưới đây:
- Bước 1: Kết nối hai thiết bị máy in với máy Mac bằng mạng Wi-Fi hoặc dây cáp USB.
- Bước 2: Vào Menu Apple để mở tính năng System Settings hay System Preferences. Tiếp đến, bấm vào phần Printers & Scanners, chọn Add Printer, Scanner, or Fax. Sau đó nhấn chọn vào icon IP.
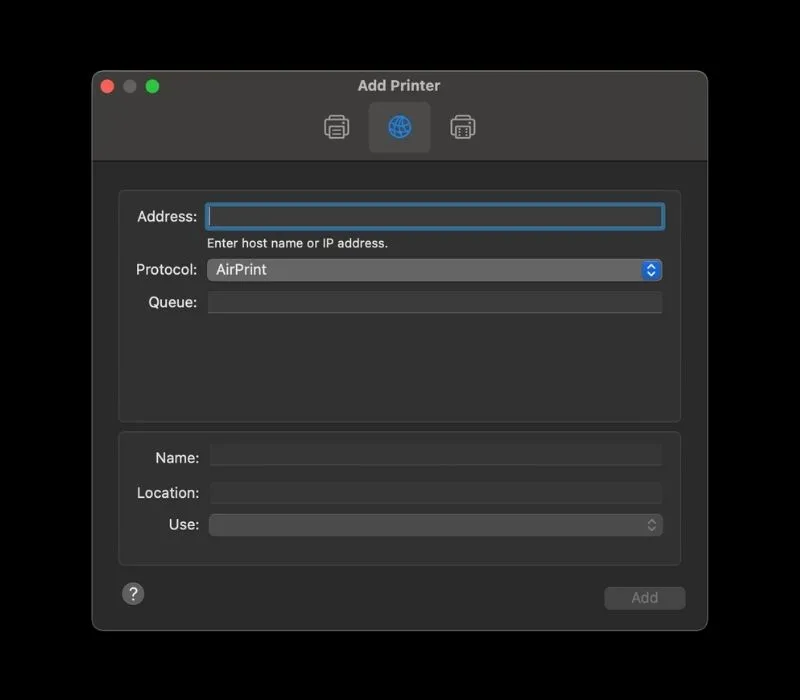
- Bước 3: Sau khi hoàn thành hai bước trên, bạn cần hoàn thành các thông tin sau:
- Địa chỉ (Address): Điền địa chỉ IP hoặc tên của máy in .
- Giao thức (Protocol): Chọn giao thức phù hợp tùy thuộc vào từng loại máy in
- Hàng đợi (Queue): Không điền hoặc liên hệ quản trị viên mạng để hỏi tên hàng đợi.
- Tên (Name): Đặt cho máy in nhằm dễ phân biệt với những máy in khác.
- Vị trí (Location): Viết mô tả vị trí của máy in.
- Sử dụng (Use): Nhập phần mềm in từ danh sách phần mềm.
Xem thêm:
Khắc phục lỗi iPhone bị đơ không tắt được nguồn nhanh chóng
Cách khắc phục lỗi ứng dụng chặn màn hình CH Play nhanh chóng
Cách kiểm tra độ chai pin xiaomi nhanh chóng, chính xác
Hướng dẫn cách in trên MacBook nhanh, đơn giản
Sau khi đã hoàn thành các bước kết nối MacBook với máy in, bạn có thể thực hiện một trong 3 cách in trên MacBook dưới đây để in ấn tài liệu từ laptop của mình:
Cách in tài liệu từ máy Mac
Dưới đây là 3 bước thực hiện cách in File PDF, in ảnh trên MacBook:
- Bước 1: Truy cập vào file tài liệu bạn cần in -> Chọn mục File hoặc nhấn Command + P -> Bấm Print.
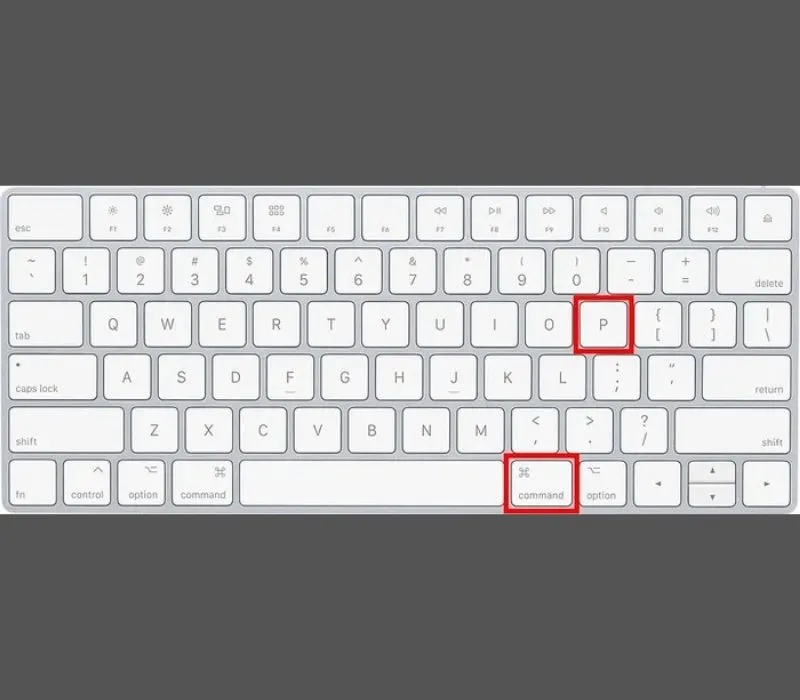
- Bước 2: Sau khi hoàn thành bước đầu tiên, một hộp thoại sẽ được mở ra cùng bản xem trước của tài liệu chọn in. Bạn có thể điền các thông tin tùy chỉnh theo ý muốn trong hộp thoại.
- Bước 3: Hoàn tất phần tùy chỉnh, chọn Print để hoàn thành quá trình.
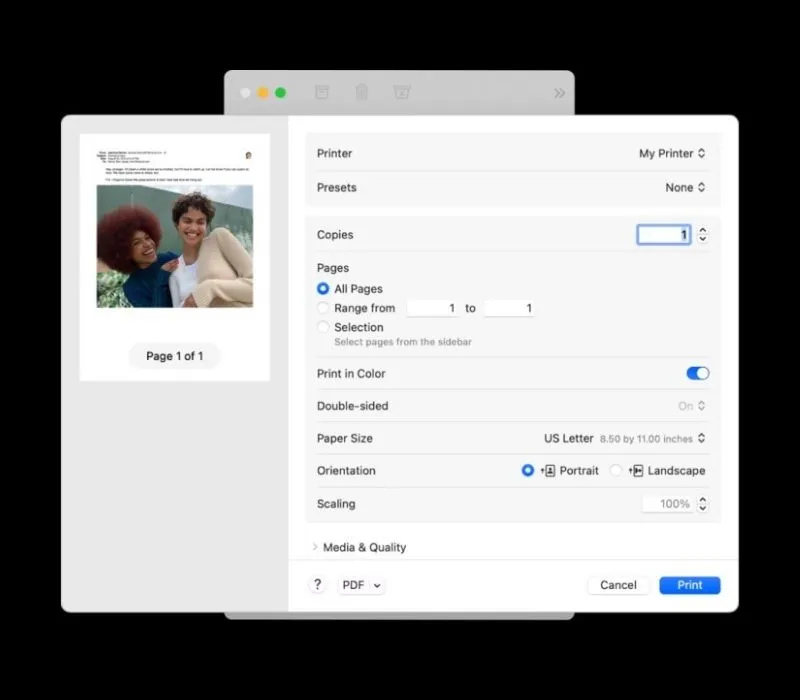
Cách in trên MacBook khi máy in được kết nối với máy tính Windows
Bạn hoàn toàn có thể in tài liệu từ máy Mac khi máy in được kết nối với máy Windows. Để in được, chủ máy in cần cài đặt chia sẻ cho máy in Windows và đặt tên máy in bằng các ký tự: a-z, A-Z, 0-9, . (dấu chấm), -, _, (, ), $, *, !. Sau đó, bạn cần hỏi tên của máy in đã được chia sẻ để thêm nó vào danh sách cần sử dụng.
Các bước thực hiện như sau:
- Bước 1: Mở MacBook, chọn vào phần Menu Apple -> System Settings hay System Preferences -> Printers & Scanners.
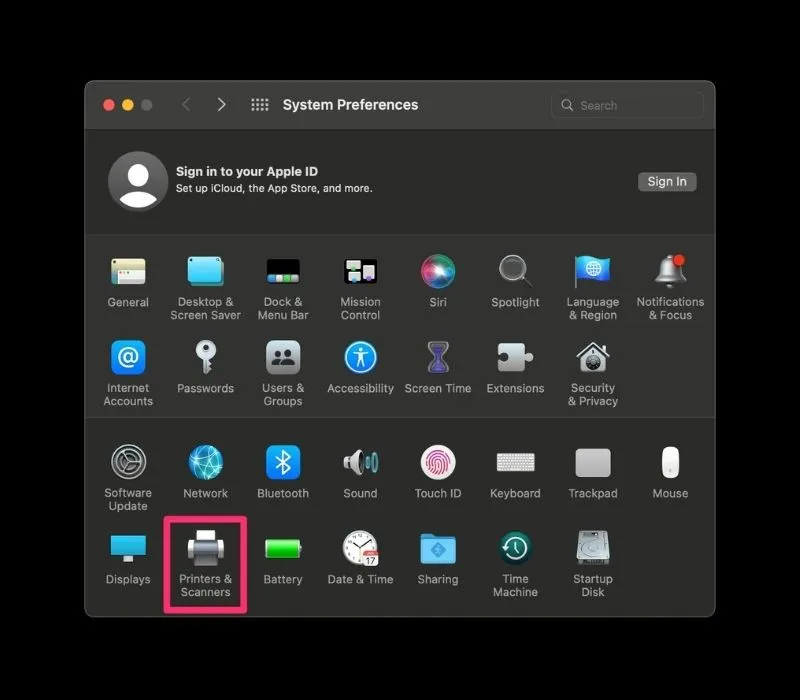
- Bước 2: Chọn vào biểu tượng Add printer, scanner, or fax -> Click vào nút Window.
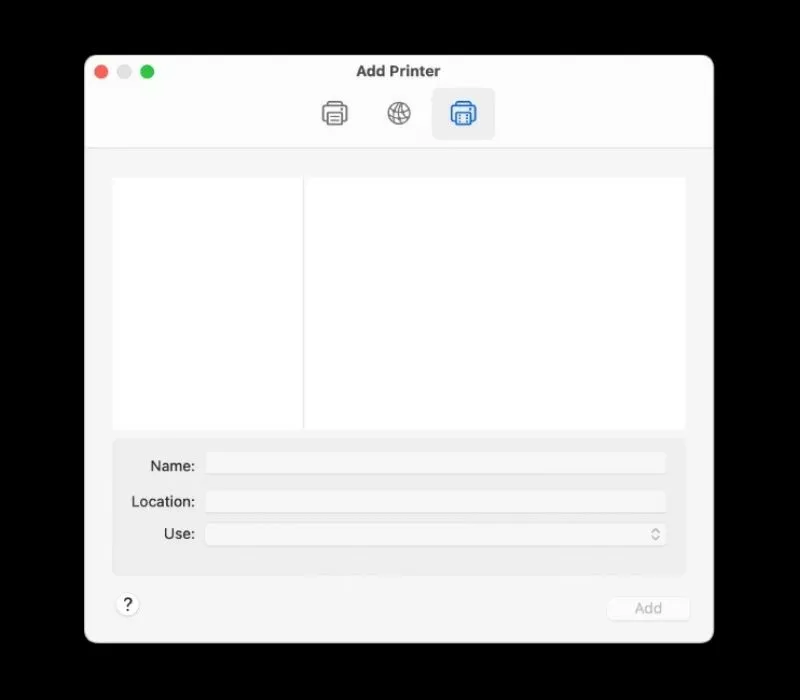
- Bước 3: Nhấp vào máy in ở trình duyệt mạng bằng cách nhấp vào nhóm làm việc. Tiếp đến, vào máy chủ của máy in (tức máy tính đang share máy in). Nếu máy yêu cầu điền tên và mật khẩu thì hãy hoàn thành nó.
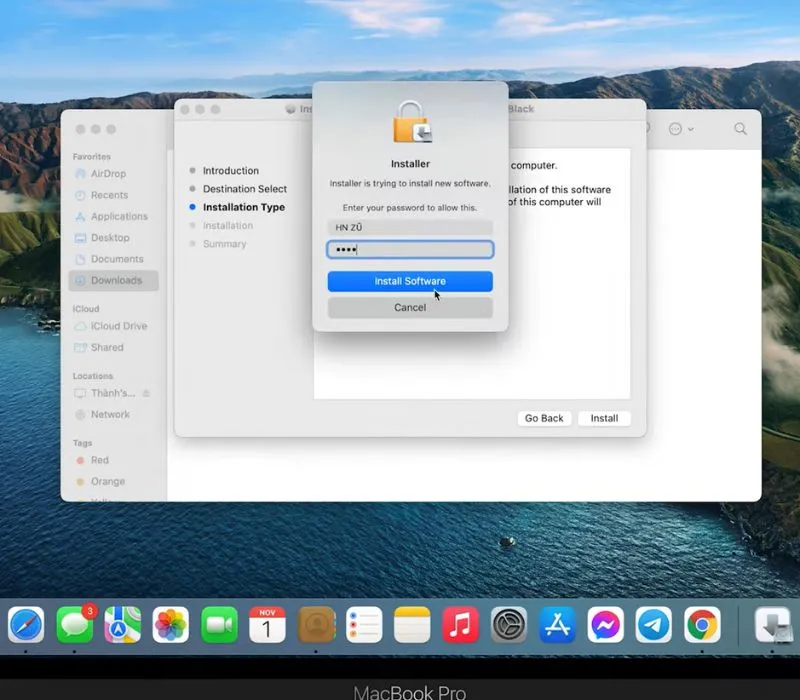
- Bước 4: Nhấp vào nút Use và bấm vào phần mềm tương thích với máy in
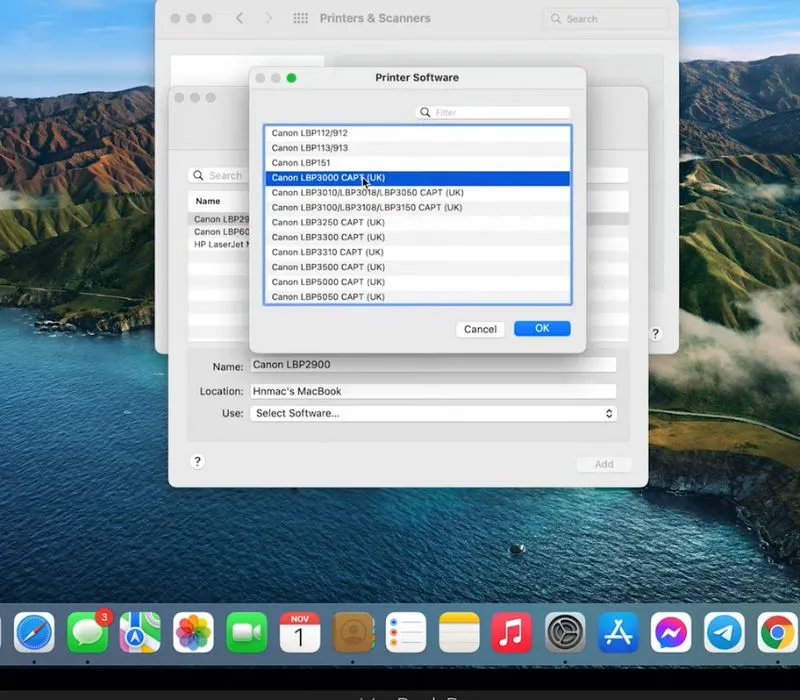
- Bước 5: Chọn Add
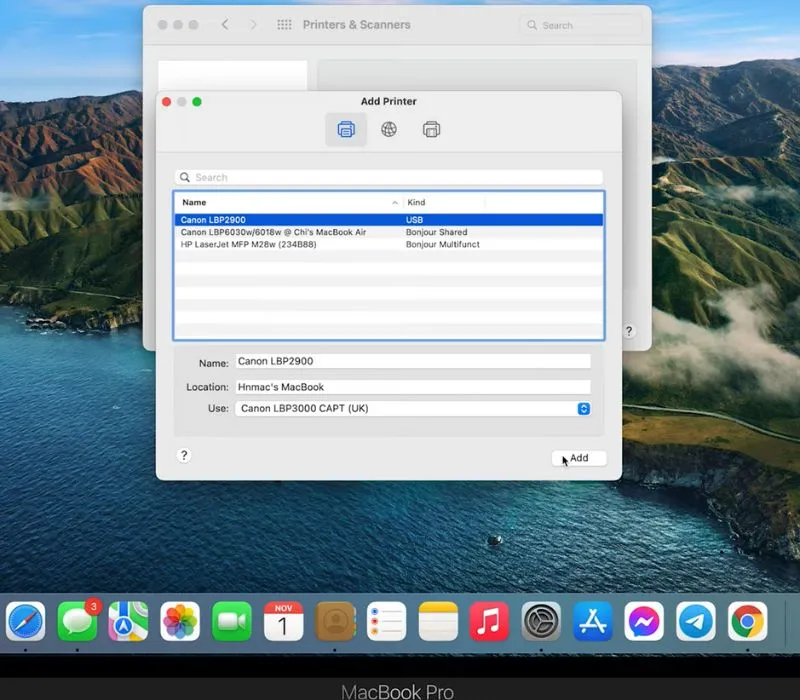
Cách in 2 mặt trên MacBook từ Google Chrome
Sau đây là 3 bước hướng dẫn cách in 2 mặt trên MacBook từ Google Chrome:
- Bước 1: Bấm vào biểu tượng dấu 3 chấm trên Chrome -> nhấn Print.
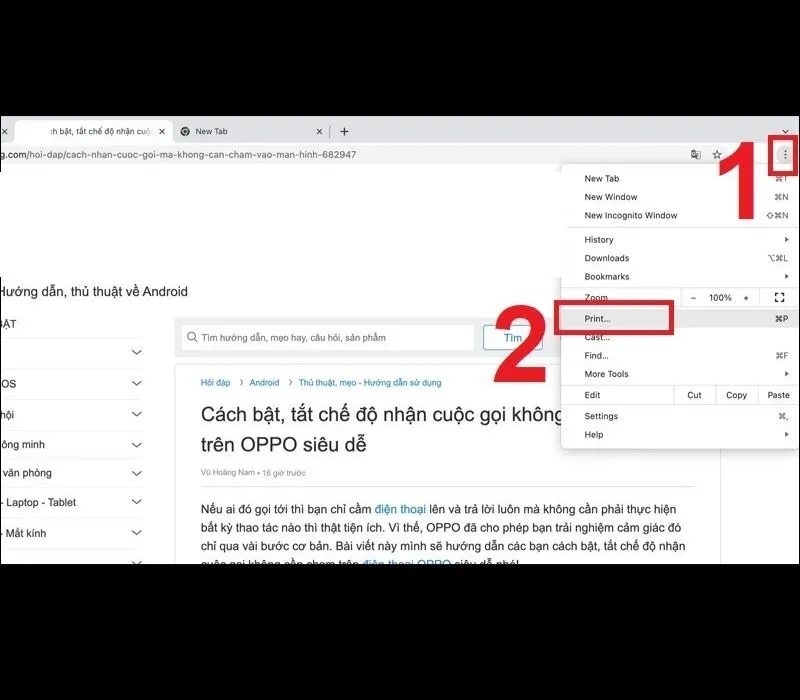
- Bước 2: Chọn mũi tên cạnh More settings -> Nhấp Print on both sides ở phần Two Side.
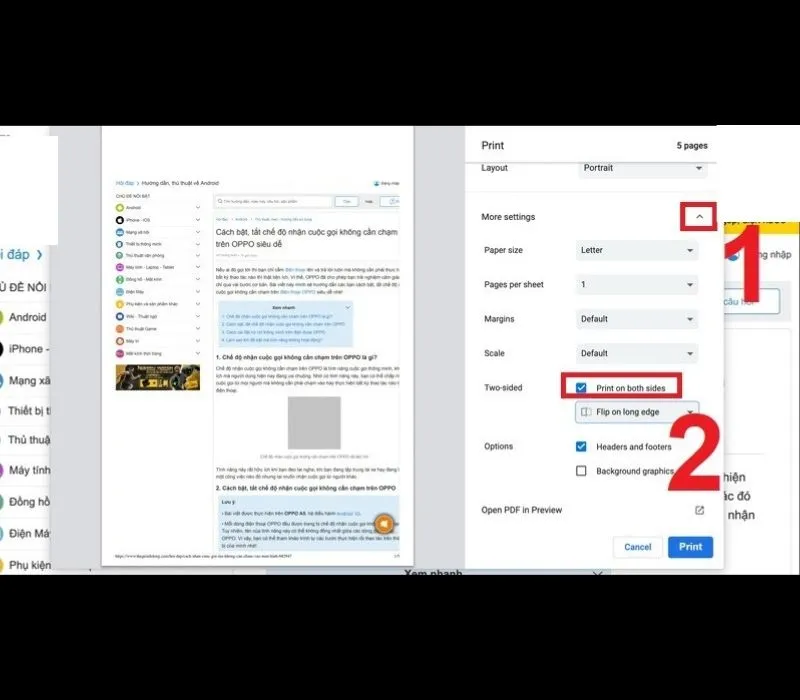
- Bước 3: Click Flip on long edge -> chọn Print.
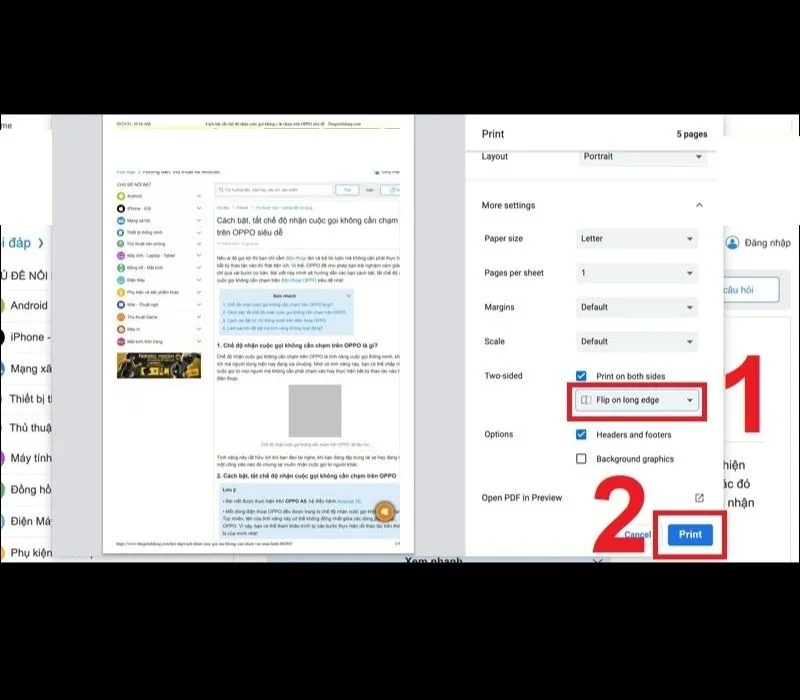
Một số thuật ngữ tùy chỉnh khi in:
Bên cạnh việc tìm hiểu cách in tài liệu, file Excel, Word trên MacBook, bạn cũng cần phải hiểu rõ những thuật ngữ khi in. Dưới đây là những thuật ngữ cơ bản:
- Máy in: Nhấp vào máy in bạn muốn dùng. Nếu tên máy in không xuất hiện trong danh sách, bạn hãy thực hiện kết nối máy in với máy Mac theo hướng dẫn ở trên.
- Đặt trước: Ở phần này, bạn có thể dùng theo cài đặt mặc định hoặc cũng có thể tùy chỉnh chế độ in.
- Bản sao: Chọn số bản sao tài liệu mà bạn muốn in. Nếu bạn muốn in tất cả trang trước khi in bản sao tiếp theo, hãy sử dụng In chia bộ trang.
- Phạm vi in: Bạn có thể lựa chọn phạm vi trang muốn in ở mục này, có thể in hết hoặc một số nhất định.
- In màu: Bạn có thể điều chỉnh in màu cho tài liệu của mình ở phần này (chỉ dùng ở máy in màu). Nếu không tùy chỉnh ở mục này, tài liệu sẽ được in đen trắng.
- In hai mặt: Nếu bạn muốn in cả hai mặt trên một tờ giấy, hãy bật tính năng này.
- Khổ giấy: Chọn kích thước giấy phù hợp với tài liệu bạn cần in.
- Hướng: Chọn hướng in dọc (Portrait) hoặc ngang (Landscape) và bản xem trước cũng sẽ thay đổi theo lựa chọn của bạn.
- Định tỷ lệ: Ở mục này, bạn có thể điều chỉnh tỉ lệ của nội dung trên giấy. Sau đó, nên so sánh lại với bản xem trước để đảm bảo tỷ lệ in đúng.
Xem thêm:
Cách liên kết tài khoản ngân hàng với shopee nhanh chóng
Cách làm hộ chiếu online tại nhà đơn giản và nhanh chóng
Cách đổi mật khẩu Wifi Viettel, VNPT, FPT, TP-Link với điện thoại đơn giản
Cách xóa máy in khỏi danh sách máy in trên MacBook
Sau khi hoàn thành quá trình in, bạn có thể xóa máy in đó khỏi danh sách máy in trên MacBook. Cách thực hiện như sau:
- Bước 1: Nhấp vào logo máy Mac ở trên cùng phía bên phải -> System Settings -> Printers & Scanners
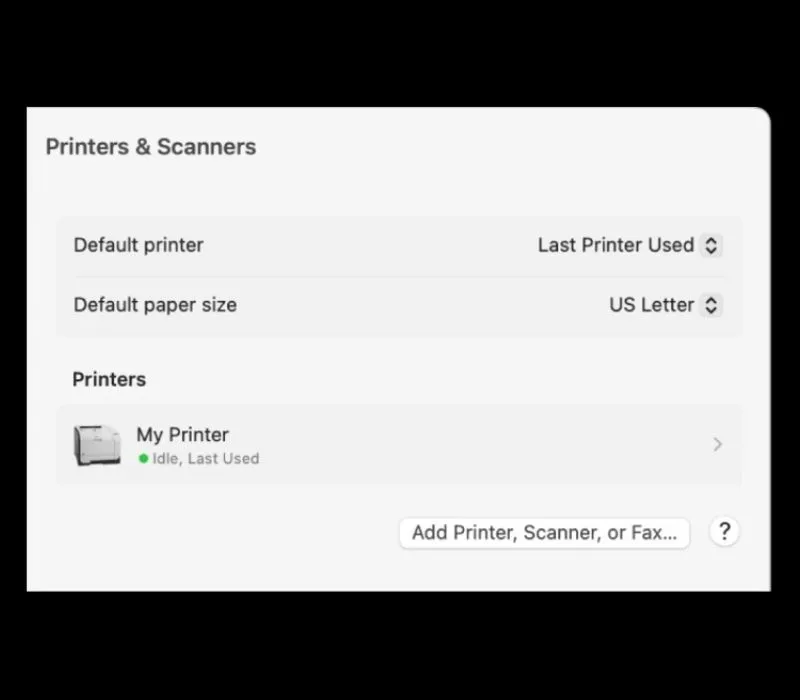
- Bước 2: Vào phần Printers để chọn máy in muốn ngắt kết nối-> Remove Printer.
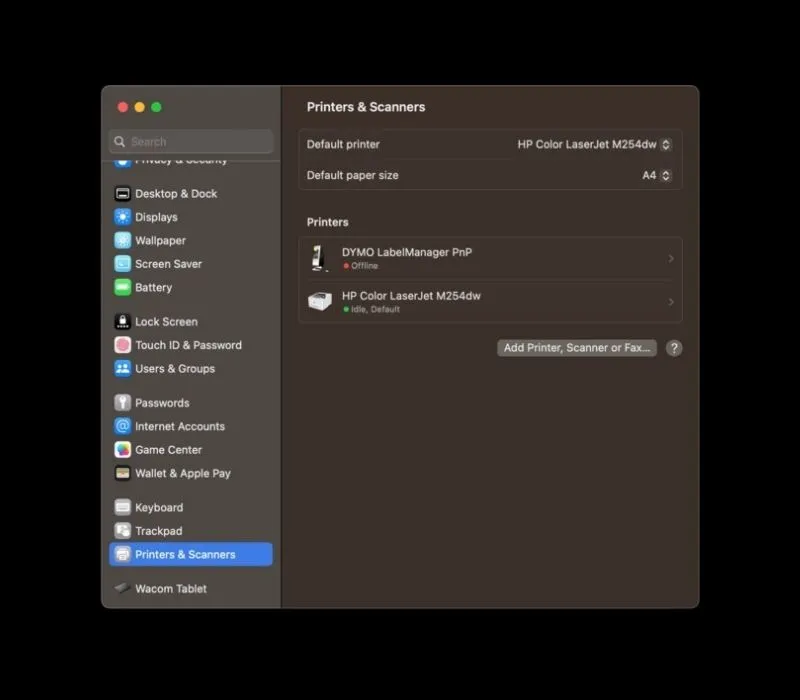
Cách ngắt kết nối máy in với máy Mac
Ngắt kết nối máy in với máy Mac là một trong những nghiệp vụ quan trọng bên cạnh cách in trên MacBook. Dưới đây là cách ngắt kết nối mà bạn có thể áp dụng:
- Bước 1: Vào phần System Preferences -> Printers & Scanners.
- Bước 2: Nhấp vào máy in mà bạn muốn ngắt kết nối, sau đó bấm vào biểu tượng (-) bên dưới.
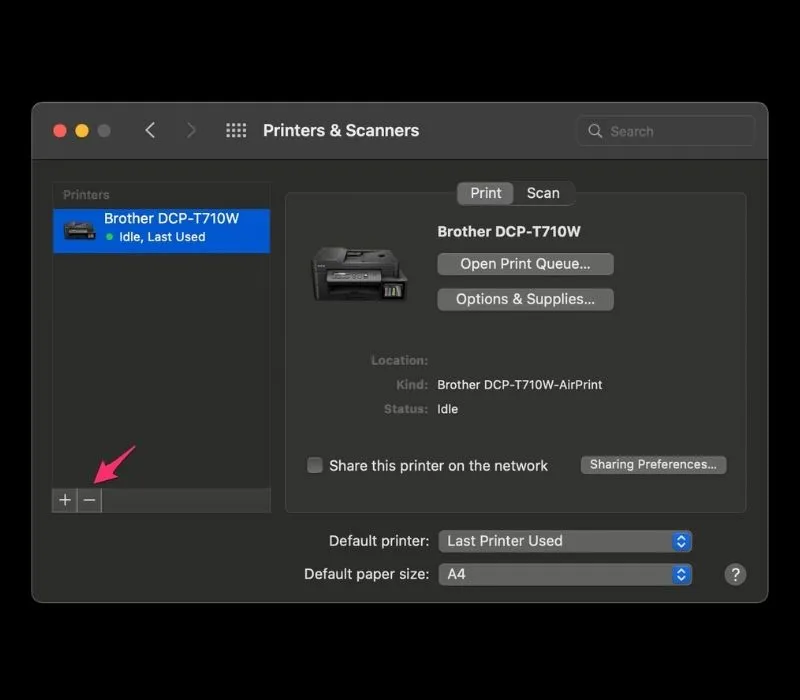
- Bước 3: Cuối cùng, nhấn Delete Printer để xác nhận.
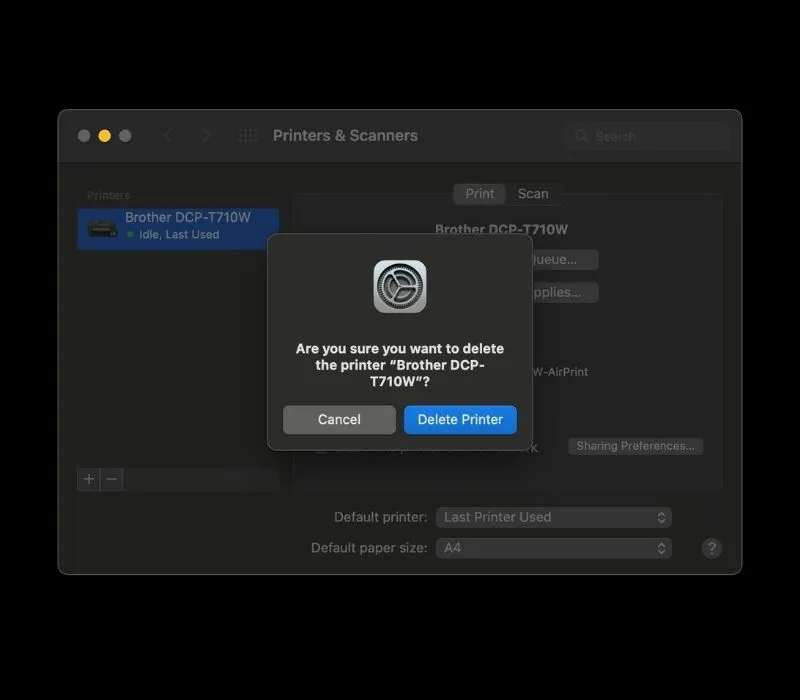
Xem thêm:
Hướng dẫn thu hồi Gmail đã gửi nhanh chóng, đơn giản nhất
Cách đổi tên Airdrop nhanh nhất trên iPhone, Macbook
Hướng dẫn cách đặt báo thức trên máy tính Windows và MacBook
Một số cách khắc phục sự cố khi in tài liệu trên máy Mac
Tìm hiểu cách khắc phục sự cố khi in trên máy Mac là điều bạn không được bỏ qua khi học cách in trên MacBook. Bởi trong quá trình in ấn có thể bạn gặp phải một số sự cố không mong muốn. Sau đây là một số vấn đề bạn có thể gặp phải và cách khắc phục nó:
Kiểm tra và xử lý lỗi trên máy in
Trước khi in, bạn cần kiểm tra kỹ máy in. Nên kiểm tra xem đèn báo của máy in có bình thường không, giấy phải luôn có sẵn trong máy, đảm bảo không bị kẹt, mực in đầy đủ, cáp nối máy được cắm đúng vào nguồn điện đã bật. Đặc biệt, máy in phải được cài đặt phần mềm in mới nhất.
Dưới đây là những lưu ý khi bạn thực hiện kết nối máy in:
- Máy in kết nối mạng: Đảm bảo hai thiết bị máy in và MacBook cùng kết nối vào một mạng, đảm bảo máy in đã bật và mạng ổn định. Nếu nhiều máy in cùng kết nối vào một mạng, bạn phải cẩn thận chọn đúng máy in cần dùng.
- Máy in kết nối với MacBook: Máy Mac cần phải cài đặt macOS 15 trở về sau, không để máy ở chế độ Sleep và phải bật kết nối với máy in.
- Máy in kết nối với máy Mac qua cổng USB: Bạn hãy kiểm tra hoạt động của máy in bằng cách nhấn phím Option -> Apple menu -> System Information. Nếu trong danh sách có tên của máy in nhưng bạn không in được thì hãy đọc kỹ hướng dẫn sử dụng máy in để khắc phục.

Kiểm tra và xử lý lỗi trên máy Mac
Trong trường hợp hàng đợi (Queue) bị lỗi tạm dừng hoặc không hoạt động thì bạn có thể nhấn vào icon máy in trên thanh Dock, sau đó thực hiện theo một trong ba hướng dưới đây:
- Nếu nút Continue xuất hiện ở thanh công cụ nghĩa là máy in bị tạm dừng hoạt động. Bạn hãy xử lý bằng cách nhấn vào Continue để tiếp tục in.
- Nếu máy bị lỗi và có tác vụ khác đang chờ ở hàng đợi thì bạn hãy bấm vào tác vụ, tiếp đến chọn nút xóa tác vụ (dấu X) nằm ở phía bên phải.
- Nếu có một tác vụ in riêng biệt khác bị tạm dừng, bạn xử lý bằng cách chọn tác vụ đó và nhấn vào nút Tiếp tục (mũi tên vòng) ở phía bên phải.
Ngoài ra, nếu lỗi xảy ra vì ứng dụng in thì bạn hãy sử dụng một ứng dụng khác và kiểm tra lại thông tin để tìm ra hướng giải quyết đúng đắn. Cũng có trường hợp lỗi do phần mềm dùng PDE (Phần mở rộng hộp thoại in), lúc này, bạn hãy tắt PDE cho máy in. Bên cạnh đó, máy in không xuất hiện cũng là một lỗi khá phổ biến. Khi gặp trường hợp này, bạn nên thêm lại máy in và tạo hàng in mới.
Sau khi hoàn thành xong các bước trên nhưng vẫn gặp lỗi thì bạn nên tham khảo hướng dẫn từ Apple hoặc liên hệ với dịch vụ kỹ thuật.

Xử lý lỗi khi máy Mac không có tùy chọn in 2 mặt
Một trong những kỹ năng quan trọng trong quá trình học cách in trên MacBook bạn cần nắm là xử lý lỗi khi máy Mac không có tùy chỉnh in hai mặt. Để khắc phục, bạn hãy xử lý lần lượt các cách sau:
- Cập nhật lại Driver trên máy in: Bằng cách vào phần System Preferences của máy Mac, tiếp đến vào phần Software Update cài đặt những phần mềm liên quan.
- Xóa và thêm lại máy in:
- Bước 1: Vào phần System Preferences -> Printers & Scanners -> Chọn máy in đang bị lỗi
- Bước 2: Loại bỏ máy in lỗi bằng cách nhấn vào dấu (-) và nhấn vào dấu (+) để thêm
- Bước 3: Chọn tên máy in đã thêm trong danh sách -> Add
- Chỉnh sửa cài đặt máy in:
Bạn có thể sử dụng phần mềm AirPrint để quản lý và chỉnh sửa cài đặt cho máy in. Khi dùng ứng dụng, bạn không cần phải tải trình điều khiển xuống mà chỉ cần chọn tên máy in mình muốn sử dụng, sau đó chọn các tùy chọn từ menu.
Trong vài tình huống cụ thể, bạn cần tìm tính năng in hai mặt hoặc kiểm tra những tùy chọn ràng buộc trong menu thuộc trình điều khiển của máy in. Nếu không thấy có thể máy in đó không thể in được hai mặt.
- In thủ công hai mặt:
Tính năng này không phải máy in nào cũng có. Để in được, bạn phải in tài liệu trên trang lẻ trước, sau đó lật những tờ giấy đã in để in mặt còn lại. Tuy vậy, cách làm này khá tốn thời gian và yêu cầu bạn phải bỏ giấy vào máy theo đúng chiều.

Trên đây là những hướng dẫn chi tiết về cách kết nối máy in với máy Mac và cách in trên MacBook. Hy vọng thông qua bài viết này, bạn có thể in ấn tài liệu từ laptop cá nhân của mình một cách nhanh chóng. Nếu thấy nội dung hữu ích, đừng ngần ngại thả like cho bài viết và theo dõi chuyên mục Cuộc sống số của VOH thường xuyên, để cập nhật thêm những nội dung hay ho khác nhé!



