Đã bao giờ bạn nhấn gửi Gmail cho bạn bè, đồng nghiệp, đối tác rồi mới phát hiện nội dung thông tin bị sai sót? Bạn muốn thu hồi lại Gmail để chỉnh sửa nhưng không biết phải làm như thế nào? Đừng lo, trong bài viết này, VOH sẽ hướng dẫn bạn cách thu hồi Gmail nhanh chóng, dễ dàng, ai cũng có thể thực hiện.
Lý do cần biết cách thu hồi Gmail đã gửi?
Mỗi ngày, chúng ta phải xử lý hàng loạt những vấn đề khác nhau và gửi đi hàng trăm Gmail cho khách hàng, đối tác. Do đó, việc xảy ra các sai sót trong quá trình soạn thảo Gmail như nội dung còn sai sót, chưa chỉn chu hay thiếu tệp đính kèm,... là điều khó có thể tránh khỏi. Vì vậy, bạn muốn thu hồi Email đã gửi để chỉnh sửa và gửi lại cho người nhận một Gmail chính xác, đầy đủ và chuyên nghiệp nhất.
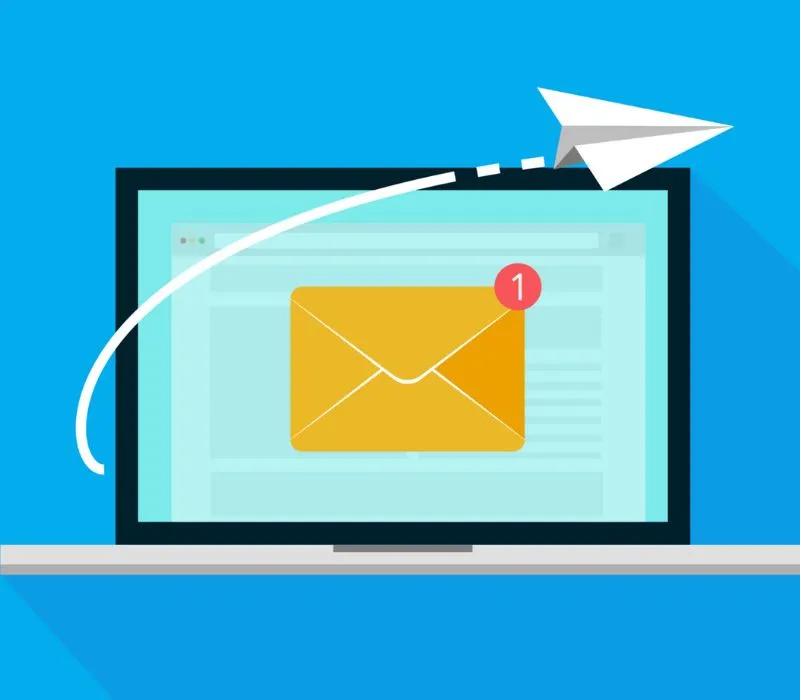
Một số lưu ý khi thu hồi Gmail đã gửi
Hiện nay, Gmail và Outlook đã cho phép người gửi thu hồi Gmail đã được gửi đi. Tuy nhiên, không phải Gmail nào cũng có thể thu hồi. Vậy nên, bạn cần lưu ý một số điểm sau đây để có thể tăng tỷ lệ thu hồi Email đã gửi thành công.
Đối với Gmail người nhận đã xem
Với trường hợp này, người nhận đã mở và xem nội dung mà bạn đề cập đến trong Email. Do đó, nếu bạn thu hồi Email thì nội dung thư sẽ chỉ bị xóa trong hộp thư của bạn còn hộp thư của người nhận sẽ không có gì thay đổi. Điều này đồng nghĩa với việc thu hồi Gmail đã gửi không hề có tác dụng gì.
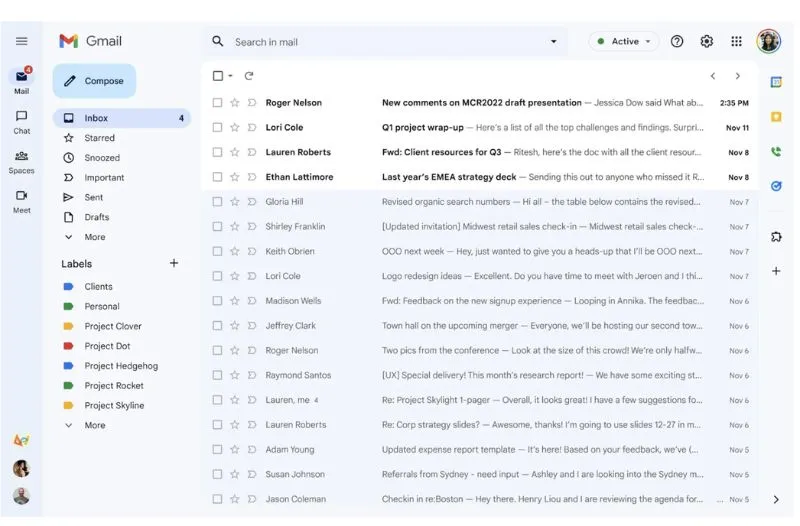
Đối với Gmail công khai
Gửi Gmail công khai, tức là bạn đã gửi Gmail đến rất nhiều người trong cùng một lúc. Và với trường hợp này, bạn không có cách nào có thể xóa được Gmail đã gửi. Bởi chỉ cần có một người trong danh sách người nhận mở Gmail ra thì việc thu hồi Gmail đã không còn tác dụng.
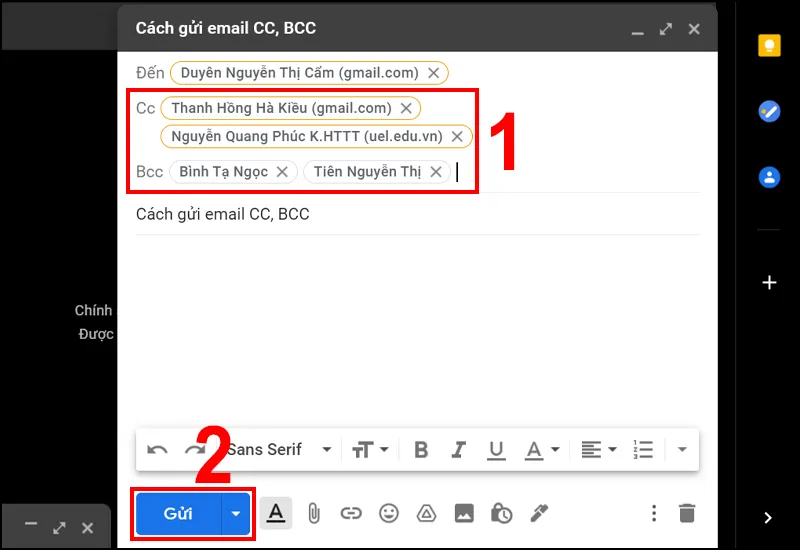
Đối với Gmail gửi đến hệ thống khác
Tính năng thu hồi Email đã gửi chỉ được áp dụng cho nội bộ hệ thống Gmail của Google. Vậy nên, nếu bạn sử dụng Gmail để gửi tin nhắn đến một địa chỉ khác nằm ngoài hệ thống Gmail thì tính năng này sẽ không thể hoạt động.
Đối với Gmail di chuyển theo tính năng filter
Cuối cùng, bạn cần kiểm tra xem Gmail của mình có được kích hoạt chức năng Filter và chuyển trực tiếp đến thư mục đích danh ngoài Inbox. Vì với trường hợp này, bạn không thể thu hồi Email đã gửi được.
Xem thêm:
Cách đổi tên Airdrop nhanh nhất trên iPhone, Macbook
Cách bán hàng online hiệu quả 99,9% dành cho người mới
Hướng dẫn 4 cách thu hồi Gmail đã gửi trên máy tính và điện thoại đơn giản
Tham khảo ngay 4 cách thu hồi Email đã gửi nhanh chóng, đơn giản dưới đây.
Cách 1: Thu hồi Email đã gửi bằng điện thoại
Với điện thoại, bạn có thể thực hiện thao tác thu hồi tin nhắn Gmail đã gửi theo các bước sau:
Bước 1: Truy cập vào ứng dụng Gmail.
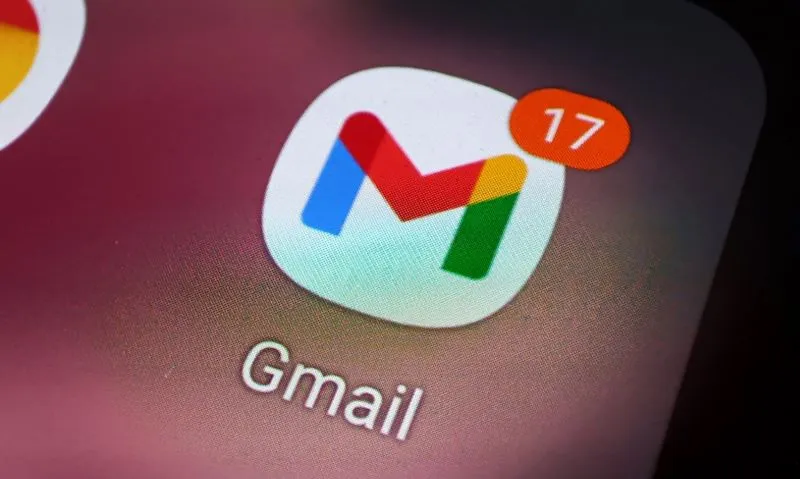
Bước 2: Soạn nội dung tin nhắn, người nhận, chủ đề và gửi qua Gmail.
Bước 3: Sau khi Gmail được gửi đi, trên màn hình sẽ hiện thông báo xác nhận thông báo đã gửi và yêu cầu có muốn hủy tin nhắn hay không. Nếu nhấn Hủy, Gmail sẽ tự động quay lại giao diện soạn thư.
Lưu ý, tin nhắn Gmail đã gửi chỉ có thể hoàn tác trong thời gian tối thiểu 5 giây và tối đa 30 giây.
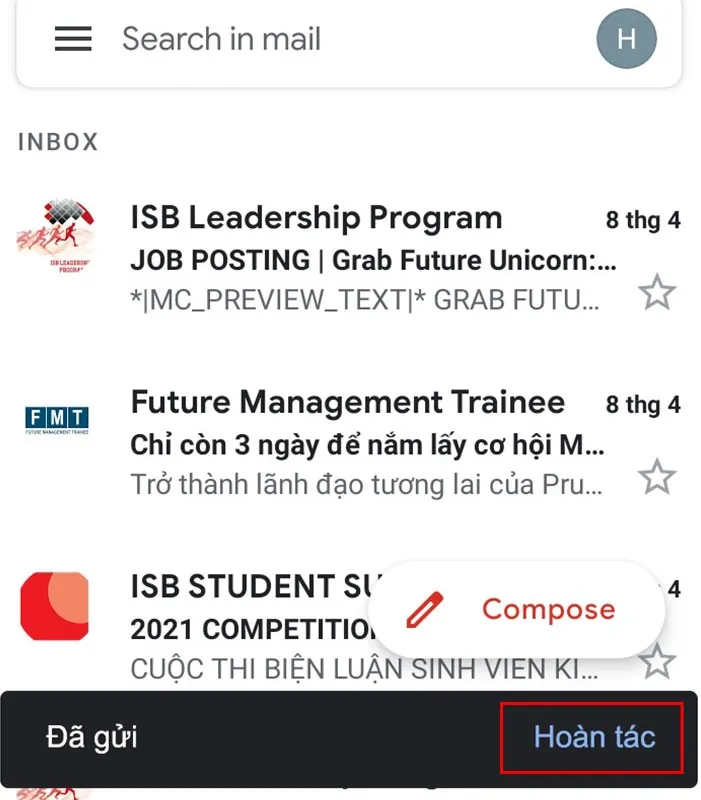
Cách 2: Thu hồi Email đã gửi bằng máy tính
Hướng dẫn thu hồi Gmail trên máy tính theo 6 bước sau đây:
Bước 1: Đăng nhập vào Gmail trên máy tính
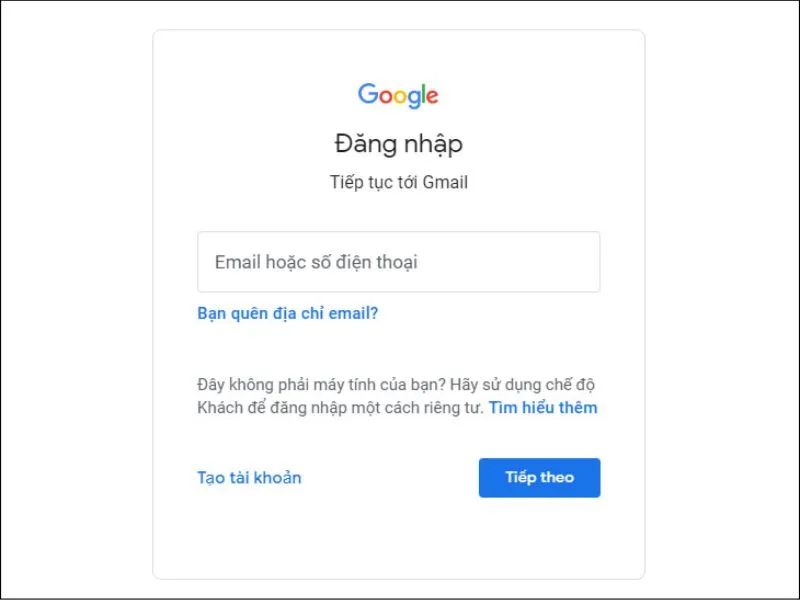
Bước 2: Nhấn chọn Cài đặt - biểu tượng hình răng cưa tròn.
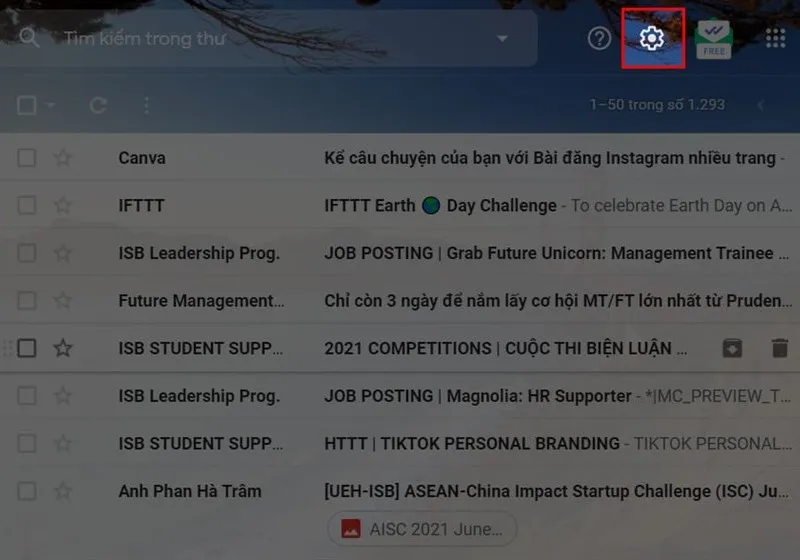
Bước 3: Nhấn chọn Xem tất cả tùy chọn cài đặt.
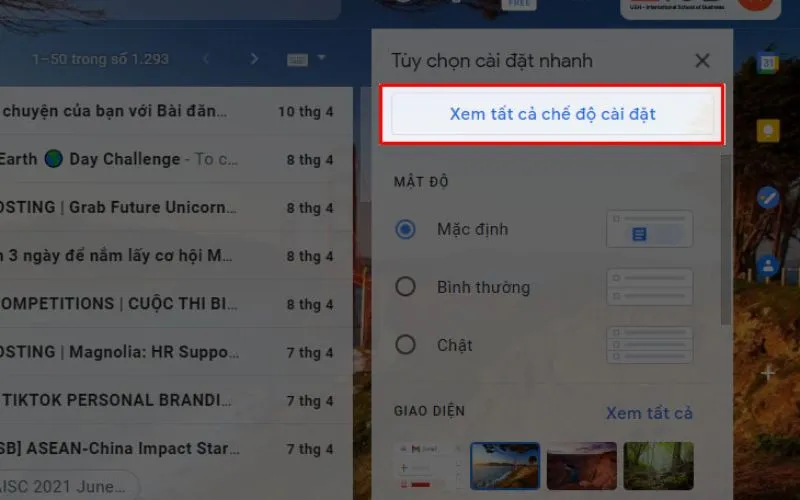
Bước 4: Ở mục Hủy gửi, chọn Thời gian hủy gửi mong muốn. Hiện tại, Gmail chỉ cho phép thời gian Hủy gửi tối thiểu là 5 giây và tối đa là 30 giây.
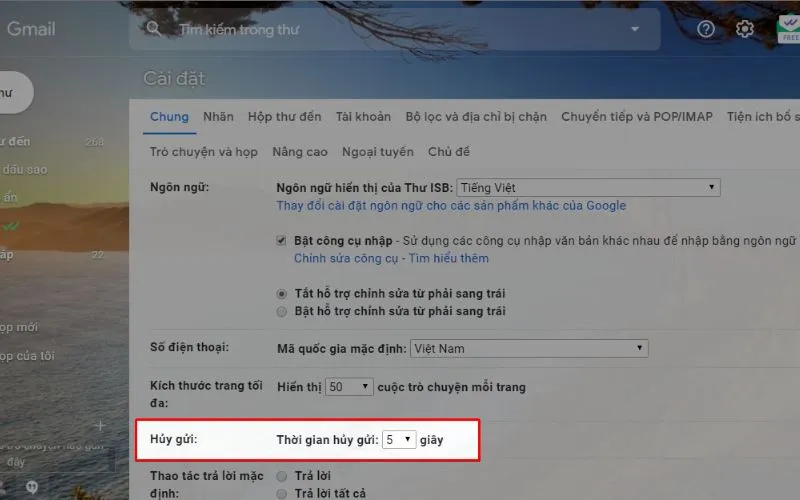
Bước 5: Chọn Lưu thay đổi.
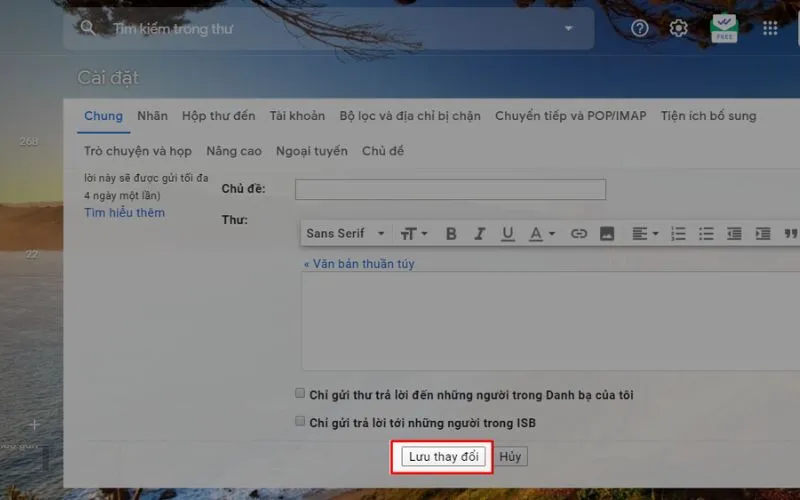
Bước 6: Vào mục Soạn thư và soạn thử một tin nhắn rồi nhấn nút Gửi. Sau đó, nhấn nút Hủy để hoàn tác Gmail đã gửi đi.
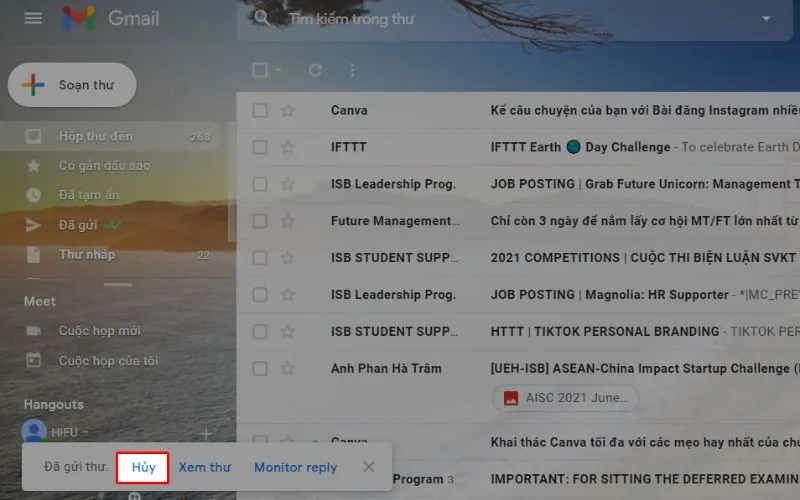
Xem thêm:
Hướng dẫn cách tạo chữ ký email đơn giản, dễ thực hiện
Cách bật nút Home ảo trên iPhone/Android dễ dàng trong 5s
Cách 3: Thu hồi Gmail đã gửi bằng Dmail
Với 2 cách thu hồi Gmail bằng máy tính và điện thoại trên, người gửi có thể thu hồi lại tin nhắn một cách dễ dàng. Tuy nhiên, cách này chỉ áp dụng được với tin nhắn đã gửi đi tối đa 30 giây. Khoảng thời gian này lại quá ngắn để người gửi có thể phát hiện ra lỗi sai và tiến hành chỉnh sửa.
Để giải quyết cho vấn đề này, bạn có thể sử dụng Dmail để thu hồi Gmail đã gửi. Dmail là một ứng dụng email phi tập trung hoạt động trên không gian Web3. Ứng dụng này được tích hợp các chức năng như gửi nhận tin nhắn, quản lý tài sản, lưu trữ thông tin, dữ liệu và Workspace.
Quy trình thu hồi Gmail đã gửi bằng Dmail được thực hiện theo các bước sau:
Bước 1: Thêm tiện ích Dmail vào Chrome
Bước 2: Nếu muốn hoàn tác Gmail đã gửi, hãy bấm chọn vào biểu tượng Dmail > Revoke > OK. Khi ấy, nội dung Gmail đã được xóa đi hoàn toàn.
Lưu ý: Cách làm này chỉ làm cho phần nội dung Email mất đi nhưng phần tên người nhận và tiêu đề vẫn còn trong hộp thư của người nhận.
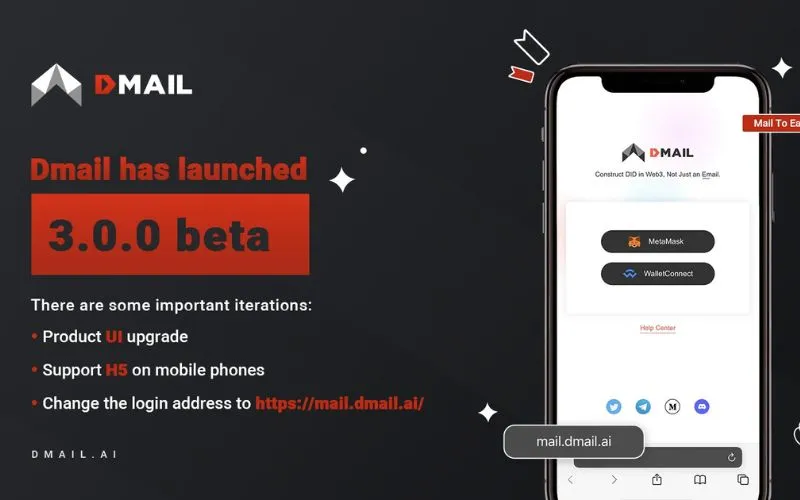
Cách 4: Thu hồi Email Outlook đã gửi
Cuối cùng, bạn có thể thu hồi lại những Gmail đã gửi đi trong ứng dụng Outlook. Với cách này, bạn cần thực hiện theo các bước sau:
Bước 1: Nhấn chọn mục Mail, tiếp theo chọn Favorite Folders, cuối cùng chọn Sent Items.
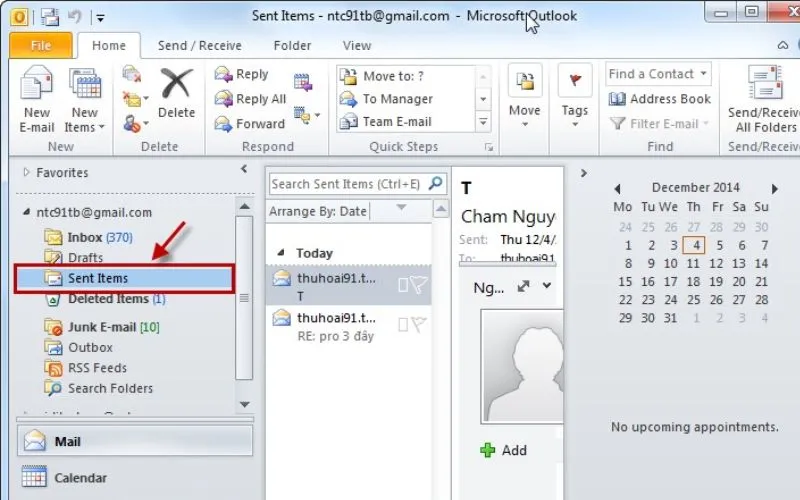
Bước 2: Chọn tin nhắn muốn thu hồi và mở ra. Bấm chọn Actions, sau đó chọn Recall Message.
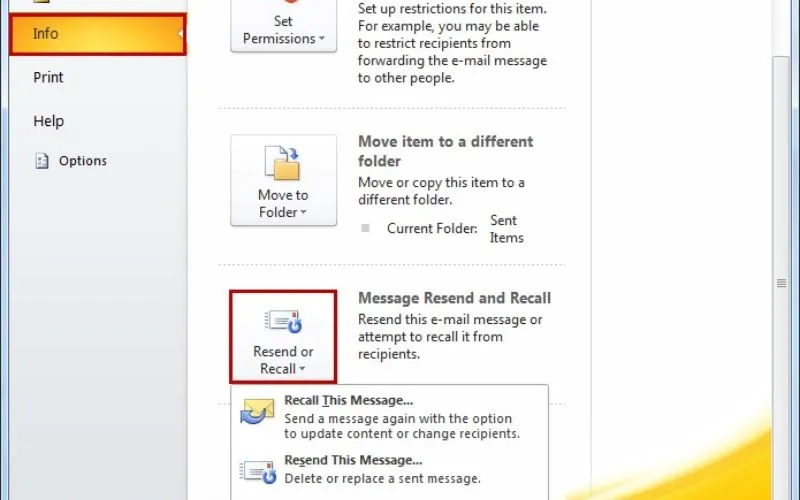
Bước 3: Lúc này, trên màn hình sẽ hiển thị các tùy chọn thu hồi tin nhắn đã gửi. Tại mục Are you sure you want to, đánh dấu vào Delete unread copies of this message. Sau khi hoàn tất, hệ thống sẽ thu hồi tin nhắn gửi nhầm cho bạn.
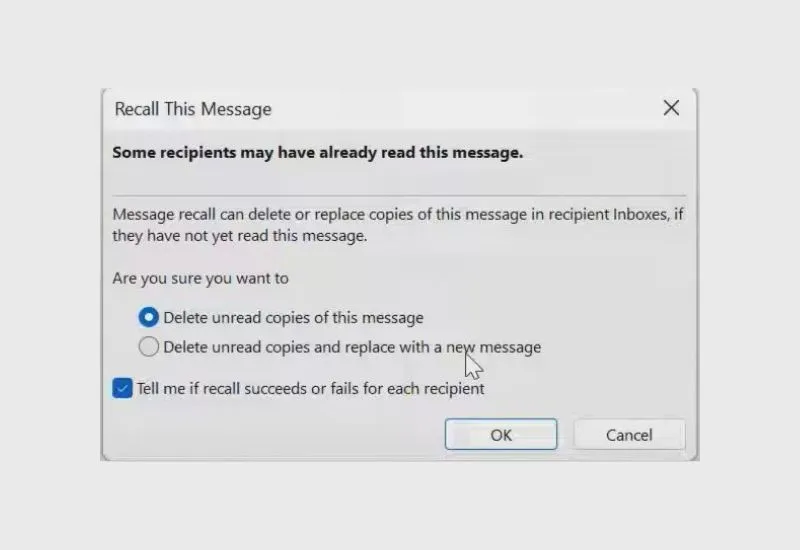
Tuy nhiên, cách làm này cũng chỉ giúp bạn thu hồi những Email mà người nhận chưa đọc. Bạn có thể kiểm tra việc thu hồi có thành công hay không bằng cách chọn Tell me if recall succeeds or fails for each recipient và nhấn OK.
Một số câu hỏi về cách thu hồi thư đã gửi trong Gmail
Làm thế nào để thu hồi Email đã gửi lâu?
Hiện tại, Gmail chỉ cho phép thu hồi tin nhắn đã gửi tối đa là 30 giây đối với máy tính và 5 giây đối với điện thoại. Do đó, nếu muốn thu hồi Email đã gửi lâu, bạn chỉ có thể cài đặt Dmail và làm theo hướng dẫn như trên.
Cách thu hồi email đã gửi sau 1 ngày
Rất tiếc, bạn không thể thu hồi Email đã gửi từ 1 ngày trước. Tất cả các ứng dụng Gmail, Yahoo Mail, Outlook,.. và các dịch vụ Email khác tính năng này không được hỗ trợ.
Một số dịch vụ email doanh nghiệp có tính năng "undo send" (hoặc "gỡ gửi") cho phép bạn hoãn việc gửi email trong một khoảng thời gian ngắn sau khi bạn đã nhấn nút "Gửi." Tuy nhiên, thời gian cho tính năng này thường khoảng 30 giây.
Trong trường hợp bạn gửi email sai hoặc muốn chỉnh sửa nội dung, bạn có thể thử gửi một email hoặc tin nhắn khác để sửa lỗi hoặc cung cấp thông tin bổ sung.
Bài viết trên đây của VOH đã chia sẻ đến bạn cách thu hồi Gmail đã gửi nhanh chóng, đơn giản nhất. Hy vọng những thông tin này sẽ giúp ích cho bạn trong việc soạn thảo Gmail để xây dựng hình ảnh chuyên nghiệp, chỉn chu nhất. Đừng quên theo dõi chuyên mục Cuộc sống số của VOH để cập nhật những thông tin bổ ích về công nghệ mới nhất nhé!



